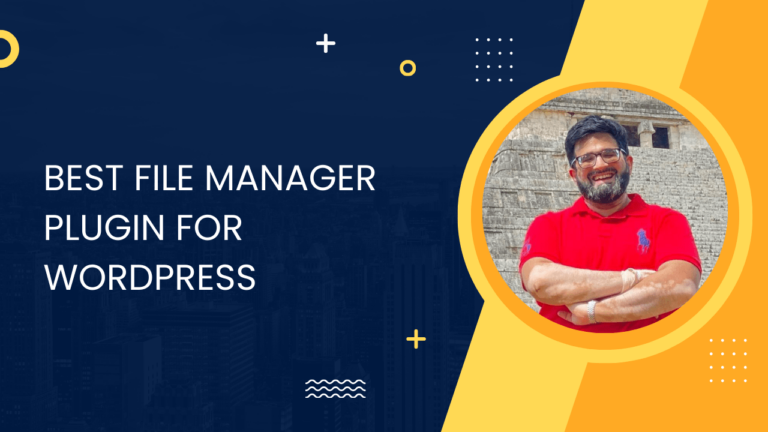How to Change the Background Color of a WordPress Page
In the world of WordPress, your site’s background is a key player in its visual appeal, and changing its color can drastically alter your site’s vibe.
Basics of Background Color in WordPress
Let’s get this party started with the basics. When you’re talking about WordPress and want to switch up your site’s background color, know that it’s not just about picking a favorite shade. It’s about creating an atmosphere. Your WordPress dashboard is where the magic happens. You peek through the Appearance section and spot the Customize option waiting for you. Inside the Customize section, you’ll typically find the Colors & Dark Mode settings or sometimes just a Background tab, depending on your theme.
Here’s a quick walkthrough:
- Go to your WordPress dashboard.
- Hit Appearance > Customize.
- Navigate to the Colors & Dark Mode/Background tab.
- Choose a fresh color using the color picker or drop a Hex code like a pro.
WordPress Themes and Background Customization
On to the cool part: WordPress themes. Every theme struts its own style and with that comes different ways to flaunt background colors. Some themes offer full flexibility with the WordPress Theme Customizer, letting you switch colors with a simple click. Remember, not all heroes wear capes; not all themes offer the same level of customization. You’ve got to check the specific settings of the theme running on your WordPress website to know what’s up.
Here’s what you might see:
- Themes with simple color pickers for global changes.
- Themes allowing you to spice up individual pages with custom CSS.
And remember, your aim with changing the background color should always be to make sure your content pops and that your site remains easy on the eyes. No one likes to squint, right?
Accessing the WordPress Customizer
Before you dive into personalizing your WordPress site, getting familiar with the WordPress Customizer is key. It’s your handy tool for tweaking the look and feel of your page, including changing that background color.
Navigating to the Theme Customizer
To start off, you’ll want to get to the Theme Customizer. It’s super straightforward:
- Log into your WordPress dashboard—that’s where all the magic happens.
- Look for the Appearance tab on the left-hand side menu. It’s pretty easy to spot.
- Click on Appearance and then select Customize. Bam! You’re now in the Theme Customizer.
Using the WordPress Dashboard
Your WordPress dashboard is like the control room for your website. Once you’re logged in:
- Hit up the Appearance section again.
- Just like before, click on Customize.
By doing this, you’ll see the changes you make in real-time through the live preview feature. Neat, right? Now you’re all set to change the background color or whatever else you want to mix up.
Modifying Background Colors
When you want to spruce up your WordPress site, changing the background color is a quick win. Here’s how to select your ideal shade and apply it effortlessly.
Selecting Colors via Customizer
To kick things off, head over to your WordPress dashboard and find the Customizer. Under the Colors & Dark Mode section, there’s a nifty feature that lets you play around with the site’s palette. Simply choose the colors that align with your brand or mood.
Utilizing the Color Picker Tool
Got a color in mind? The Color Picker Tool inside the Customizer is your best buddy. It allows you to mix and match colors until you find the perfect hue that matches your vision. Just click around to see what pops!
Applying Hex Color Codes
If precision is your game, you’re probably familiar with Hex Color Codes. These are six-digit codes that represent exact colors. Found a code you love? Just enter it into the appropriate field in the Customizer, and voilà, your background will show the exact color you specified.
CSS Customization for Advanced Changes
You’ve got the basics down, but sometimes you want to shuffle things up a bit. That’s where diving into CSS customization comes in handy. It gives you the power to precisely tweak your WordPress site’s presentation, right down to the last pixel.
Adding Custom CSS Code
To kick things off, navigate to your WordPress dashboard, then pop over to Appearance > Customize > Additional CSS. This is your new playground. Here, you can slip in your custom CSS code. It’s kind of like whispering secret design instructions straight to your site.
For a full-on background change, you might add:
body {
background-color: #yourcolor;
}
Remember to swap #yourcolor with the actual hex color code you’re crushing on.
Understanding CSS Selectors
Knowing your CSS selectors is like having a treasure map. These selectors pinpoint exactly which elements to style on your site. For instance, the body selector targets the whole page, while .your-class zeroes in on elements with that CSS class.
Here’s a nifty way to figure out what selector to use:
- Right-click on an element on your site and select Inspect.
- Look for the
classoridwithin the code. - Armed with this info, you can write targeted CSS, like:
.your-class {
color: #fabulous;
}
Targeting Specific Pages and Posts
Let’s say you want to jazz up just one page or post. First, you’ll need to find its unique ID. The golden rule? No two pages or posts share the same ID—kind of like snowflakes.
Here’s the game plan:
- Use your browser’s Inspect tool to peek at the page’s or post’s body class. You’ll see something like
page-id-42orpost-id-313. - Now use that ID in your CSS to aim your styles with sniper precision:
.page-id-42 {
background-color: #epiccolor;
}
Just like that, you’re wielding CSS like a pro, tailoring your site’s vibe one page at a time.
Fine-Tuning Individual Page Backgrounds
When you want to make your WordPress site really stand out, tailoring the background colors of your individual pages and posts can make a significant impact. It’s all about the CSS magic and identifying the right selectors.
Changing a Single Page’s Background
To change the background color for a single page, first, find your page’s unique ID. You can spot this in the Edit Page URL; it’s a number. Here’s a CSS snippet you’ll need to add:
.page-id-XX {
background-color: #YOURCOLORCODE;
}
Replace XX with your page’s ID and #YOURCOLORCODE with the hex code for the color you want.
Differentiating Post and Page Backgrounds
For individual posts, you’ll use a similar approach but with a different class:
.postid-XX {
background-color: #YOURCOLORCODE;
}
And that’s pretty much it. Replace XX with the post’s ID. Now, go ahead and play with colors! Just pop these snippets into your Appearance > Customize > Additional CSS section, and watch the magic happen.
Design Elements and Readability
When you’re sprucing up your WordPress page, it’s essential to balance aesthetics with clarity. Your design choices directly impact how easily visitors can digest your content.
Background Image vs. Color
Choosing between a background image and a solid color can significantly affect your site’s vibe and usability. Images can add depth and context but may be distracting if they’re too busy or clash with content. A solid color, on the other hand, is more than just a stylistic choice—it affects the mood and focus of your readers.
- Background Image:
- Adds texture and brand personality
- Consider using a faded or unobtrusive image to minimize distraction
- Solid Color:
- Ensures a clean and minimal aesthetic
- Choose a color that represents your brand and is easy on the eyes
Enhancing Readability with Contrast
Your text needs to pop off the page, and contrast is the key. If the color of your text is too close to the background, reading becomes a chore. To make sure visitors stick around, aim for a high-contrast palette that’s gentle on the eyes.
- Ideal Contrast:
- Use light text on dark backgrounds or dark text on light backgrounds
- Tools like color contrast checkers can help you find the perfect balance
Remember that every design element on your page from the background image to the colors chosen should center around creating a seamless and comfortable reading experience for your visitors.
Utilizing Plugins for Background Customization
If you’re looking to revamp your WordPress website with some fresh colors but don’t fancy diving into code, plugins offer a hassle-free solution. They step in as your site editor’s right-hand tool, making background customization as simple as a few clicks.
Exploring Background Color Plugins
When you’re on the hunt for the right plugin, you want one that’s both user-friendly and powerful enough to get the job done. Look for plugins in the WordPress plugin directory with high ratings and regular updates. Simple Custom CSS and JS or WP Backgrounds Lite are solid options to start with.
Plugin Installation and Use
Here’s how to leap into the colorful world:
- Go to your WordPress dashboard
- Navigate to Plugins > Add New
- Type the plugin name into the search bar
- Once you’ve found your plugin, hit Install Now
- After installation, click Activate
To use the plugin:
- Open the plugin settings from your WordPress dashboard
- Choose the background color using a color picker or enter a specific hex code
- Preview your changes and if you’re happy, apply them to your site
By using plugins, you bypass the need for coding expertise, making it a perfect choice for sprucing up your site swiftly and effectively.
Publishing and Previewing Changes
When you’re shaking things up with a fresh background color, make sure everything looks top-notch before you hit that ‘Publish’ button. It’s all about nailing that first impression when your page goes live.
Saving and Publishing Your Changes
After choosing the perfect background color for your WordPress site, you need to save your work. Here’s the simple lowdown:
- Click the ‘Save’ button to keep your changes temporarily. This won’t make them live to the public yet, but you won’t lose them if you click away.
- When you’re 100% happy with the color, click ‘Publish’. This makes your changes go live and visible to anyone who visits your site.
Remember, saving and publishing is a bit like texting — once you hit send (or in this case, ‘Publish’), it’s out there for the world to see!
Previewing On Front-End Before Going Live
You wouldn’t leave the house without checking the mirror, right? Think of previewing as your website’s mirror check. Before your visitors see your new background color, here’s how to sneak a peek:
- Look for a ‘Preview’ option in your WordPress theme customizer. It’s like a try-before-you-buy thing, but for your website.
- View the page source if you’re into a bit of a deeper dive or if you added custom CSS. To do this, right-click on your website and select “View Page Source.”
Previewing lets you spot anything that’s off before anyone else does. It’s keeping it on the down-low until it’s ready for the spotlight on the front-end.
Troubleshooting Common Issues
Sometimes, changing the background color on your WordPress page might not go as planned. You might not see your changes right away, or they might not seem to stick. Let’s run through a couple of common hiccups and how to resolve them.
Clearing Cache After Updates
Caching can be a real pesky hurdle. After you’ve updated your background color, if you don’t see the change:
- Clear your browser cache. Settings can vary, so find your browser’s clear cache option and give it a click.
- Don’t forget your website’s cache. Head to your caching plugin and hit that clear or purge cache button.
- Repeat the cache clearing if needed. Especially check after making additional changes.
Dealing With Unresponsive Changes
If changes are still not showing up:
- Check Your Theme Settings: Some themes have specific areas for background settings. Make sure yours isn’t overriding your customizations.
- CSS Specificity: When others don’t play nice, get specific with your CSS. Adding
!importantto your background color property can do the trick. - Plugin Conflicts: Disabling plugins one by one can help pinpoint a troublemaker.
- Ask for Help: If all else fails, reach out to your theme’s support forum or consult a web developer. Sometimes a second pair of eyes is all you need.
Enhancing User Engagement with Advanced Background Techniques
When you’re looking to step up your website’s visual appeal, advanced background techniques like gradients and video backgrounds can significantly increase user engagement. Here’s how you maximize these features.
Using Gradient and Video Backgrounds
Gradients are a powerhouse for creating depth and dimension on your pages. To apply a gradient background:
- Navigate to the Customizer in your WordPress dashboard.
- Head over to Colors or Background settings.
- Select the Background Color and choose the Gradient option.
- Customize by selecting your colors and the direction of the gradient flow.
For video backgrounds, here’s a quick way to integrate them:
- YouTube Video Embed: Choose a relevant and engaging YouTube video. Then, embed it as a background via a plugin or custom HTML, ensuring it doesn’t distract from your content.
Incorporating Interactive Elements
Boost interaction on your site by layering interactive elements over your advanced backgrounds.
- Clickable Calls to Action (CTAs): Place bold CTAs over your gradient or video backgrounds to guide users.
- Parallax Effects: Implement parallax scrolling where background images move slower than foreground content to create an illusion of depth.
Remember, while these techniques can enhance user engagement, they should complement — not overpower — your content. Use them judiciously to keep your site looking professional.