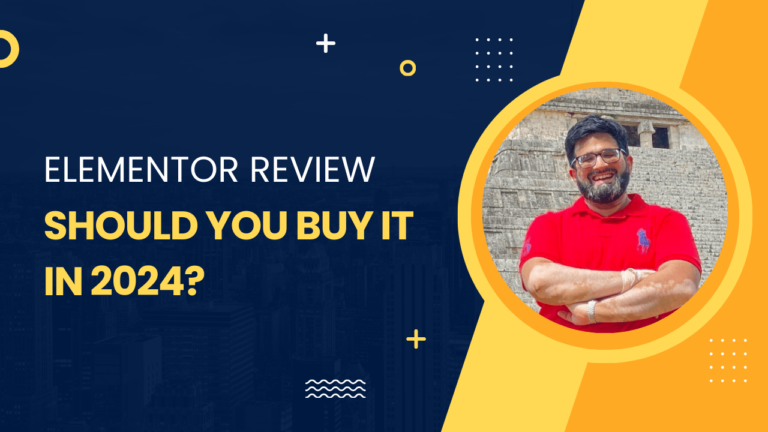How to Add New Page to WordPress Menu: Quick and Easy
WordPress menus are a crucial element, orienting your site’s visitors and aiding them in navigating through your content easily. Picture the menu as the roadmap to your website, letting users find pages and sections smoothly.
When you set up a new WordPress site, there’s typically a default menu, but adding new pages and creating a custom navigation menu can make your site even more user-friendly.
To add new pages to your menu, navigate to the Appearance section in your WordPress dashboard and click on ‘Menus.’ Here, you’ll see options to add or remove menu items, create drop-down sub-menus, and rearrange pages to best suit your needs.
The process is pretty straightforward:
- Choose ‘Create a new menu’ at the top of the page to start from scratch.
- Select ‘Add menu items’ from the options provided.
- Check the box next to the pages you want to include.
- Click ‘Add to Menu’ and then organize the menu structure by drag-and-drop.
Remember, every time you add a new page to your WordPress site, you won’t automatically find it in your navigation menu. You’ll need to add it manually unless your theme has settings to do that automatically.
Nailing your navigation menu is essential—it helps your visitors and also contributes to a positive user experience. Regularly tweaking your menu settings ensures your WordPress site is organized and up-to-date, reflecting the latest additions to your content.
Creating a New Menu
When you’re looking to add new pages to your site’s navigation, creating a new menu in WordPress is a straightforward process. Let’s break it down into manageable steps.
Accessing the Menu Editor
First off, log in to your WordPress dashboard. Navigate to Appearance → Menus to access the menu editor. This is where you’ll create and manage your menus.
Setting Up Menu Name and Structure
In the menu editor, click on “create a new menu.” Assign a menu name that helps you identify its purpose, like ‘Primary Menu’ for your main navigation or ‘Footer Menu’ for your website’s footer links. Then, you can start structuring your menu by adding pages or categories.
- To add pages, select them from the list provided and click “Add to Menu.”
- Reorder the pages by simply dragging and dropping them into your desired sequence. This will define your menu structure.
- To change the navigation label for each page, click on the item and edit the ‘Navigation Label’ field.
Selecting a Display Location
Finally, decide where this menu will appear on your site. Look for the Menu Settings section at the bottom of the page. Here, you can assign your new menu to a display location, such as a primary, secondary, or footer menu. Check the box next to your desired location and remember to hit “Save Menu” to apply your changes.
Adding Pages to Menus
When you’re ready to beef up your site’s navigation, adding new pages to your WordPress menu is a snap. Let’s break down the step-by-step process into bite-size pieces so you can customize your menu like a pro.
Using the Pages Panel
First things first, navigate to your WordPress dashboard. Here’s how to add a new page to your menu:
- Click on Pages > Add New. Here, you create your page with a title and content.
- Once your content is polished and ready, hit Publish.
- Head over to Appearance > Menus in the dashboard.
- You’ll see a Pages panel on the left. Click on View All to see all your published pages.
- Simply check the box for the page(s) you want to add.
- Then, click the Add to Menu button, and boom — they’re part of your menu!
Adding Custom Links
Maybe you’ve got a killer blog post or an external page you’re eager to share. Here’s how to link to anything on the web:
- Under the same Menus section, find the panel named Custom Links.
- Type the URL you want to link to in the URL field.
- Add the Link Text that will display in your menu.
- Hit Add to Menu, and that link’s now in the navigation mix.
Organizing Menu Items
You’ve got your pages and links loaded up, but let’s make sure they’re not just thrown in there willy-nilly:
- In the menu structure, drag and drop your menu items to sort them.
- To make a page a submenu, drag it slightly to the right under the parent item.
- Remember, folks typically expect to find essential pages like Home, About, and Contact first.
- Aim for a logical flow that helps visitors glide through your site, finding the goodies they’re after.
And just like that, you’ve got a menu that serves up all the right stuff in all the right places.
Customizing Menu Appearance
When fine-tuning your website’s navigation, the ability to modify menu appearance goes a long way. This customization allows for a personalized layout that aligns with your site design and enhances user experience.
Changing Menu Positions
Different themes in WordPress offer various menu positions such as headers, footers, or sidebars. To change the menu position:
- Navigate to your site’s Customizer.
- Click on Appearance > Customize > Menus.
- Select the menu you want to edit.
- In the Menu Settings, find the option for Menu Locations.
- Assign your menu to your preferred location, usually listed as Primary, Footer, or Social link menus.
Creating Dropdown Menus
Dropdown menus enable you to organize your navigation in a hierarchical arrangement, showing sub-menus when the main menu item is hovered over.
- To create a dropdown menu:
- Go to Appearance > Menus.
- Drag a menu item slightly to the right under the parent menu item to create a sub-item.
- The indent beneath the main item indicates the creation of a sub-menu.
Dropdown menus provide a cleaner look and help users navigate complex site structures.
Adding CSS Classes to Menu Items
For more granular control over the appearance, you can add CSS classes to individual menu items which enable custom styling:
- Open the Menu Structure in your Customizer.
- Click on Screen Options at the top and ensure “CSS Classes” is checked.
- Expand a menu item to reveal the CSS Classes field and enter your classes there.
Custom CSS classes allow you to apply unique styles to particular menu items, such as different colors on hover or distinctive icons next to each item. You can then edit the styles within your theme’s CSS file or custom CSS option in the Customizer.
Working with Menu Widgets
Widgets in WordPress are handy tools that allow you to add various features and menus to your site’s sidebars, headers, or footers. They are essential for customizing how your visitors navigate your site.
Adding Menus to Sidebars
To start off, go to your WordPress dashboard and find Appearance → Widgets. Here’s where the magic happens:
- Select a sidebar where you want to add your menu. Your theme might name these differently, like “Primary Sidebar” or “Blog Sidebar.”
- Click the “+” icon or “Add a Widget” button in your chosen sidebar section to reveal available widget options.
- Search for the “Navigation Menu” widget, and once you find it, click to add it to your sidebar.
- Assign a menu to this widget or create a new one right there if needed.
- Adjust any additional settings such as the menu title, and then hit “Save” to apply the changes.
Remember, the layouts and names of sidebars can differ based on the WordPress theme you’re using.
Integrating Menus in Footers and Headers
When it comes to placing menus in your site’s footer or header, you’ll generally follow a similar process as with the sidebars:
- Head over to Appearance → Widgets in your WordPress dashboard.
- Find the footer or header area, depending on where you want your menu to appear.
- Click the “+” button to add the “Navigation Menu” widget to the selected area.
- Choose or create a menu in the widget settings and configure its options.
- Save your changes to make sure your new menu is live.
Don’t forget that the availability of header and footer widget areas depends on the specific WordPress theme’s options.
Enhancing Menus with Plugins
Plugins can drastically expand your ability to customize WordPress menus beyond what’s possible by default. They offer new features like creating mega menus or managing the menu structure more efficiently.
Mega Menus and More
If you’re looking to beef up your navigation with complex structures and content-rich dropdowns, mega menu plugins are your go-to tools. They allow you to add images, widgets, and even shortcodes directly into the menu. For example, Max Mega Menu turns your existing menu into a mega menu where you can freely add widgets and arrange them with drag and drop.
- Features of Max Mega Menu:
- Drag and drop menu builder
- Multiple menu options
- Mobile responsive design
- Integration with the WordPress Customizer
Imagine your menu not just as a list of links but as a dynamic navigation block with different content types.
Menu Management Enhancements
Turning to the realm of menu management plugins, these nifty tools can help you streamline the process of adding menu items and organizing your site’s menu structure. You can take control of how each item behaves and where it fits within your overall menu design. A plugin can come in exceptionally handy when you need to reorganize large menus or wish to have granular control over the visibility of certain menu items based on user role or device.
- Menu Management Plugin Capabilities:
- Add new items to menus with ease
- Create nested menu items for intricate menu layouts
- Implement conditional logic for menu visibility
Your WordPress menus can transform into tailored navigational experiences that resonate with your audience and enhance user interaction on your site.
Visitor Experience Optimization
When you add a new page to your WordPress menu, it’s all about how smoothly your visitors can navigate and interact with your site. You’ve got the power to shape their experience, so let’s make sure your menus are both easy on the eyes and a breeze to use.
Navigational Efficiency
Streamline Your Menus: Keep it simple. Your visitors don’t want to play hide and seek with the information they’re after. To increase navigational efficiency:
- Use concise labels for your menu items. They should be self-explanatory.
- Implement dropdowns strategically to keep your menus uncluttered. Too many dropdowns can overwhelm visitors, but if you have a lot of content, they’re a handy way to organize it.
- Determine the best display location for your menus. Typically, a horizontal menu at the top or a vertical menu down one side works best.
Organize for Intuition: Your menu structure should reflect a natural flow of information. Here’s how:
- Place the most important pages (like ‘Home’, ‘About’, and ‘Contact’) where they are instantly visible.
- Consider the order of pages. Group similar items together for a more logical layout.
Visual Design and Accessibility
Craft a Cohesive Look: Your menu isn’t just a navigation tool—it’s part of your site’s overall design and should blend seamlessly with your branding.
- Choose a font size and style that’s easy to read and matches the rest of your site.
- Customize the background and text colors to complement your design without sacrificing legibility.
Boost Accessibility: Make your site welcoming and usable for everyone:
- Ensure that your menu’s visual design doesn’t compromise on accessibility. Contrast is key for readability.
- Customize the way your menu works with media—like images or icons—only if it supports user interaction without distraction.
It’s in your hands to customize the appearance and layout of your site’s navigation for an optimized visitor experience. Keep your design intuitive and accessible, and you’ll have a site that visitors love to explore.
Advanced Customizations
When you’re ready to dive a bit deeper into your WordPress menu, beyond the basics, you’ll want to tinker with HTML and CSS for a totally unique look and ensure your menus are slick and functional on mobile devices.
Editing Menu HTML and CSS
Your WordPress theme plays a crucial role in determining the look of your website, and that includes your menus. But what if you want to break free from the theme’s constraints? Custom CSS is your playground. Access the Customizer section in your WordPress dashboard, and navigate to Appearance > Customize. Here, you’ll often find a ‘Additional CSS’ box where you can add your custom code.
For HTML changes, however, you’ll typically need to edit the theme files directly. Be careful; directly editing theme files is risky. Always back up your website before making changes. Another safer way to adjust HTML is through comment hooks if your theme supports them, which allow you to inject HTML without altering the core files.
Here’s a quick checklist:
- Backup: Keep your site safe before edits.
- Child Theme: Consider creating one to protect your changes during theme updates.
- Custom CSS: Use the Customizer to refine your menu’s style.
- HTML edits: Use comment hooks or edit theme files directly (advanced users).
Mobile Optimization
As for mobile responsiveness, that’s where the heart of modern web design lies. You want everyone on every device to navigate your menu easily. Most themes are already responsive, but you can further optimize. Go to Appearance > Customize and look for ‘Mobile Settings’ or similar options.
For manual tweaks, media queries in CSS are your best friends:
@media screen and (max-width: 768px) {
/* Adjust menu styles for mobile */
}
- Media Queries: Use them in your custom CSS to fine-tune your menu’s mobile appearance.
- Test: Always view your site on multiple devices to ensure compatibility.
- Block Editor: Utilize WordPress’s built-in tools for responsive design adjustments.
Remember, with the block editor (Gutenberg) in WordPress, you can often adjust mobile settings for individual blocks. Keep an eye out for updates, as WordPress is continuously improving mobile optimization features.