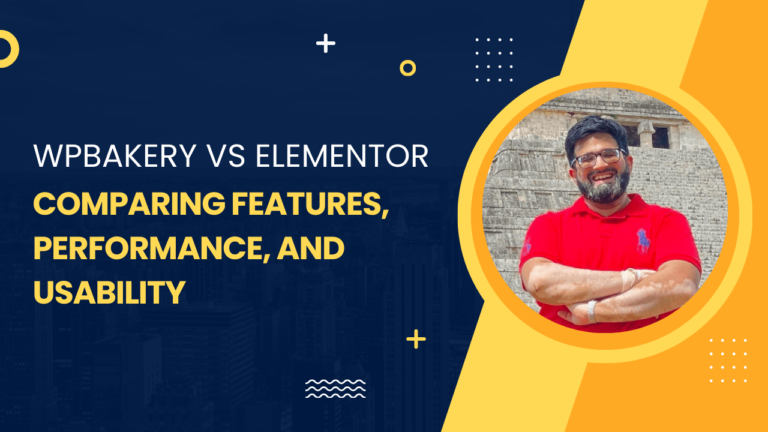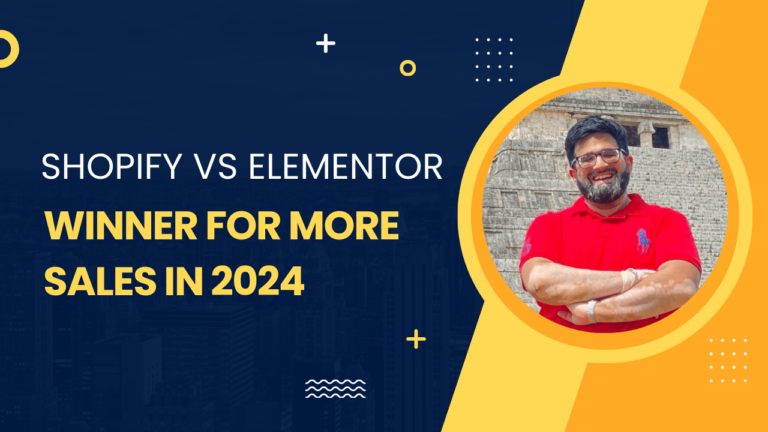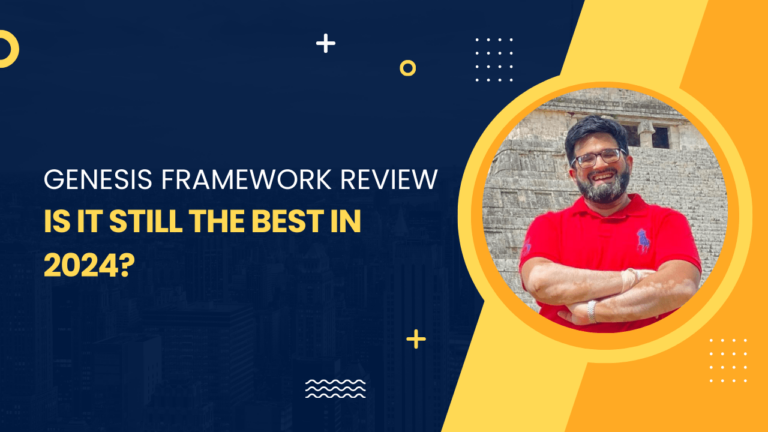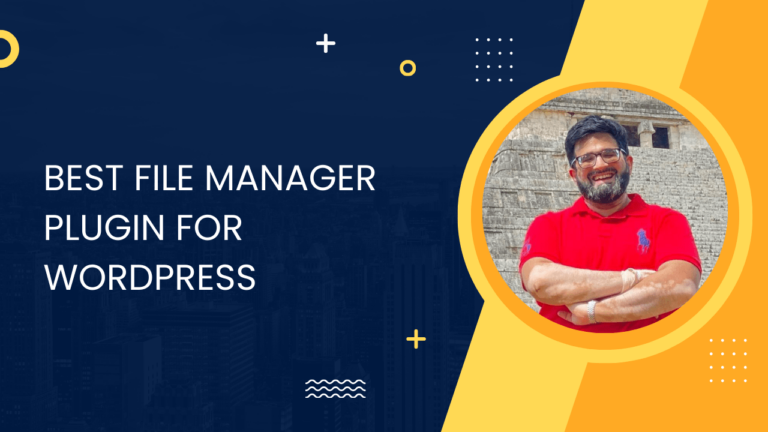How to Add an Internal Link in WordPress: 2024 Guide
When you’re sprucing up your WordPress site, think of internal links as the secret sauce that not only makes navigation a breeze but also spices up your SEO game. An internal link is simply a hyperlink that connects one page of your WordPress site to another page within your own domain.
Why are they a big deal? Here’s the lowdown:
- SEO Benefits: Internal linking can significantly boost your site’s SEO. By linking your own content, you’re basically giving search engines like Google a map to understand your site structure. This helps in distributing page authority and rank power across your site.
- User Experience (UX): For your site visitors, internal links create a web of resources that makes finding information intuitive and straightforward. Plus, they keep users engaged by providing them with easy access to more of your content.
Remember, it’s not about throwing in links willy-nilly. Strategic links are the name of the game. Here’s what you should aim for:
- Relevancy: Link to content that’s genuinely related to the subject at hand.
- Balance: A few well-placed links are better than many irrelevant ones. You don’t want to overwhelm your reader or look spammy to search engines.
Think of your site as a library. Your internal links are the helpful guide telling people where to find the books they need. And just like a savvy librarian, you want to help both your visitors and search engine algorithms navigate with ease. So, wield your linking powers wisely!
The Dashboard Basics for Linking
When it’s time to enrich your WordPress website’s content with internal links, you’ll be working primarily within the WordPress Dashboard. It’s a user-friendly platform that lets you add and manage content with ease.
Accessing the WordPress Editor
To start linking, you’ve got to get into the WordPress Editor. Head to your WordPress Dashboard and find the Posts or Pages section on the left-hand menu. Click on either to see a list of your content. Here’s what you do:
- Hover over the post or page you want to edit and click Edit.
- This action opens the WordPress Editor, where you can add text, insert images, and of course, create links.
Navigating the Menu Options
Once you’re in the WordPress Editor, you’ll see a toolbar at the top of your content. This is where the magic happens:
- To add internal links, highlight the text you want to turn into a link.
- Then, click the link icon (it looks like a chain link) in the toolbar.
- A mini-menu appears where you can enter the URL of your target page or search for it by typing the page title.
- After that, just hit ‘Enter’ or click the Apply button (it’s the one that looks like a keyboard return arrow).
By mastering these basics, you’re set to create a well-connected site that’s a breeze to navigate!
Creating and Editing Content
When you build your WordPress website, adding compelling content is the bread and butter of engaging your visitors. Whether you’re crafting posts or updating pages, your ability to write, format text, and embed media plays a crucial role in your site’s success.
Writing and Formatting Text
Jump right into your WordPress editor when you’re ready to start writing. It’s a powerful tool that allows you to add and format your text with ease. You have options to bold (bold) or italicize (italic) your copy, catering to the emphasis you want to give certain parts of your content. When writing your posts or pages, remember to:
- Use headers (like H1, H2, H3) to structure your content logically.
- Break up long paragraphs into smaller chunks to enhance readability.
To add a link, simply highlight the text you want to become clickable, select the link icon from the editor toolbar, and paste the desired URL. You can link to existing content by searching for it and selecting it from the list provided by WordPress. This internal linking significantly helps with the SEO and user navigation of your site.
Adding Images and Media
Your posts and pages come alive when you integrate images and media. In your content editor, there’s a button to ‘Add Media’ where you can upload or select media files from your media library. Here’s a quick guide:
- Click ‘Add Media’ above the text editor.
- Upload new images or choose existing ones from your media library.
- Insert them into your content at the desired location.
Remember, every image has a direct URL, and you can also use these when linking or embedding images into your text. Make sure the images you select are relevant to the content of the page or post to keep your readers engaged.
Inserting Internal Links Within Your Content
Adding internal links to your WordPress content not only helps with navigation but also boosts your SEO game. You’ll want to ensure that your internal links use relevant anchor text, are easy to insert, and are set up correctly to keep visitors engaged.
Selecting the Right Anchor Text
Choosing the right anchor text is crucial. It’s the clickable text in a hyperlink that signals what’s on the other side. Make sure it’s:
- Descriptive: Clearly describe the linked page’s content.
- Relevant: Keep it closely related to the context of both the source and the destination content.
For example, avoid vague phrases like “click here” and instead use specific descriptions like “WordPress plugin tutorial” to provide better insights to your readers and search engines.
Using the Link Icon for Hyperlinking
Hyperlinking within your content is a breeze. Follow these simple steps:
- Highlight the text you want to turn into a hyperlink.
- Click the link icon (usually a chain link symbol) in the WordPress editor toolbar. This opens a URL field.
- Type in the URL of the internal page or search for it to auto-populate.
- Press enter to apply the hyperlink.
By hyperlinking directly through the WordPress editor, you simplify the process and ensure links are inserted efficiently.
Options for Opening Links in New Tab
Sometimes, you might want to open a link in a new tab to keep readers on your original page. Here’s how:
- After you insert a link, click on the link to view options.
- Check the option to “Open link in a new tab” before applying.
Keep in mind, opening every link in a new tab can be overwhelming, so use this sparingly and where it makes the most sense.
Internal Linking Strategies and Best Practices
When it comes to harnessing the full potential of your website, understanding and utilizing internal linking is crucial. It’s not only about improving navigability but also about enhancing SEO and user engagement.
Understanding Linking Structure
Your website’s internal linking structure serves as the skeleton on which your site rests. Think of it like a map that guides both users and search engines through your content.
- Start with a hierarchy that mirrors your website’s information architecture.
- Use descriptive keywords in anchor text for clarity and SEO benefit.
- Remember, every page should be accessible through multiple internal links.
Manual vs. Automated Link Suggestions
- Manual Linking: You have precise control and can ensure relevance and context.
Bold Choice: Manually select anchor text that accurately describes the linked page.
- Automated Link Suggestions: A time-saver, often provided by SEO tools and plugins.
Pro Tip: Review automated suggestions to maintain link quality and context.
Balancing Internal and External Links
Achieving the right balance between internal and external links helps users and search engines discern the importance and relevance of your content.
- Internal Links: Use them generously to keep users engaged and distribute page authority throughout your site.
- External Links: Include them sparingly and when they add value, helping to validate your content’s credibility.
Best Practice: Avoid too many links on a single page to prevent dilution of value and user distraction.
Improving SEO with Effective Internal Links
When you’re working with WordPress, the right internal linking strategy can be a game-changer for your SEO. It’s not just about connecting content; it’s about boosting your site’s visibility and accessibility to search engines.
Boosting Page Rank and Site Authority
By linking to relevant content within your site, you’re helping distribute ‘link juice’—the value passed through hyperlinks—to your pages. This can increase the page rank of individual pages and enhance your website’s overall authority in the eyes of search engines.
- In Practice:
- Use keyword-rich anchor text that’s both descriptive and relevant.
- Link deeper by connecting to internal pages beyond your homepage and main menu items.
Avoiding Orphan Pages
Orphan pages are those without any internal links pointing to them, which can be invisible to search engines. Ensure every page is integrated into your website structure by linking to and from related content, thus helping these pages get indexed and ranked.
- Step by Step:
- Identify orphan pages with a site audit tool.
- Add links to these pages from more prominent pages to weave them into the site’s navigation.
Targeting Relevant Pages and Keywords
Link to pages that complement the content at hand and align with your target keywords. This heightens your content’s relevance for user queries, potentially increasing organic traffic and your content’s usefulness.
- How to Do It:
- Match content with a common theme or topic to reinforce relevancy.
- Strategically use internal links to guide users to high-value, related content that supports their journey.
Using Plugins for Enhanced Internal Linking
When it comes to sprucing up your WordPress website with internal links, plugins can be total game-changers. They can automate the process, provide valuable insights, and save you heaps of time.
Exploring Popular Internal Linking Plugins
If you’re on the hunt for tools to help with your internal linking strategy, these plugins are like the cool kids on the block:
- Internal Link Juicer: This plugin is designed to optimize your internal linking process without breaking a sweat. It turns your specified keywords into links across various posts, making sure your link distribution looks natural and is SEO friendly.
- Link Whisper: A smart plugin, Link Whisper starts suggesting relevant internal links when you’re editing your posts, which is pretty neat for saving time and improving your site’s structure.
- Yoast SEO: While it’s known for overall SEO, Yoast also offers internal linking suggestions in its premium version.
The Perks of Premium Versions
Going premium can rev up your internal linking engine with advanced features that are worth considering:
- Yoast SEO Premium: Cough up a bit of dough, and you’ll gain access to an internal linking tool that suggests posts to link to as you write. Plus, it shows you an internal linking ‘score’ to aim for improvements.
- Link Whisper Premium: With its premium version, get more control over the autolink features, and detailed reports that lay out your linking structure.
By using these plugins, you’re likely to enhance your site’s user experience and SEO value with minimal fuss. Just remember, the right tool can make or break your link game, so choose wisely!
Helping Search Engines Crawl Your Site
Adding internal links in WordPress is key in assisting search engines like Google in crawling through your site. You’re optimizing for traffic and improving the indexability of your content.
Structuring Content with Categories and Tags
Categories and tags are your first friends in organizing your posts. Think of categories as broad chapters in a book; they’re the general topics you deal with. Tags, on the other hand, are like the index terms; those specifics that pique your reader’s interest. Categories and tags inform search engines of how your content relates and clusters together, thus making the crawling process more coherent and seamless.
Leveraging Breadcrumbs and Schema Markup
Breadcrumbs aren’t just for fairy tales! They’re the trail you leave on your site indicating where the user is in the site structure. Breadcrumbs are neat for users and even better for search engine crawling. They reveal the hierarchy, and with the help of schema markup, they also grant search engines detailed clues on your page’s content structure. When you implement schema markup, you’re directly communicating with Google (and other search engines), which can significantly enhance how your content is indexed and displayed in search results.
Engaging Visitors with Internal Links
When used strategically, internal links can significantly engage your visitors, keep them browsing your site longer, and deliver a seamless user experience.
Reducing Bounce Rate
You definitely want visitors to stick around on your website, right? Internal linking is key. It encourages your audience to click through to more of your content, thus reducing your bounce rate. Make sure the links are relevant, and they’ll likely explore your site further.
Providing Value Through Contextual Links
By offering contextual links, you’re actually doing your visitors a favor. You provide additional content that supports what they’re already reading. For instance, if they’re looking at a product, link them to a related how-to guide. It’s about padding their journey with value at every step.
Encouraging Event Participation
Got an event coming up? Use internal links to guide your visitors to your event page. This isn’t just about visibility; it’s about creating an inviting path that makes participation seem like the natural next step. Integrate these links into related blog posts or announcements to boost user experience and event sign-ups.
Remember to sprinkle these internal links naturally throughout your content, using your page editor, to distribute link equity and improve the overall health of your site’s SEO. Your visitors will navigate with ease, and your site’s customer engagement could soar.
Advanced Techniques and Considerations
In the realm of WordPress internal linking, fine-tuning your strategy can significantly impact your site’s SEO and user experience. Let’s dig into some advanced tips and considerations.
Handling Nofollow Links and Their Impact
When you’re sprinkling internal links throughout your content, you’ve got to make a choice about nofollow attributes. Basically, using rel="nofollow" tells search engines not to pass along link juice or link equity to the targeted page. This can be handy if you want to link to a page but not boost its ranking in the SERPs. Here’s how you can add it to a hyperlink:
<a href="your-internal-link" rel="nofollow">Your Anchor Text</a>
Tip: Reserve nofollow for pages that don’t need ranking help, like privacy policies or user login pages.
Understanding Different Types of Links
Dive into the diverse world of links: there are types of links like contextual, navigational, and footer links. Each serves a purpose:
- Contextual links: Found within the content; highly valuable for SEO when using descriptive anchor text.
- Navigational links: Typically part of menus; help users navigate your site.
- Footer links: Sit in the website’s footer; useful for linking to key info or pages.
Remember: The best internal links connect relevant content with descriptive, natural-sounding anchor text that’s not forced or over-optimized.
Analyzing Internal Links with Ahrefs
To really get a handle on your site’s internal link game, tools like Ahrefs can be a goldmine. They’ll show you:
- Which pages have the most internal links
- The anchor text distribution
- Opportunities where a page could benefit from more internal links
Here’s a simple checklist to follow:
- Use Ahrefs to find orphan pages with few or no internal links.
- Analyze the anchor text to ensure it’s on point—specific and relevant.
- Identify top-performing pages you might want to link from to spread the wealth of link equity.
Pro Tip: Consistently review and optimize your internal link profile to maintain a healthy and well-connected web page architecture.