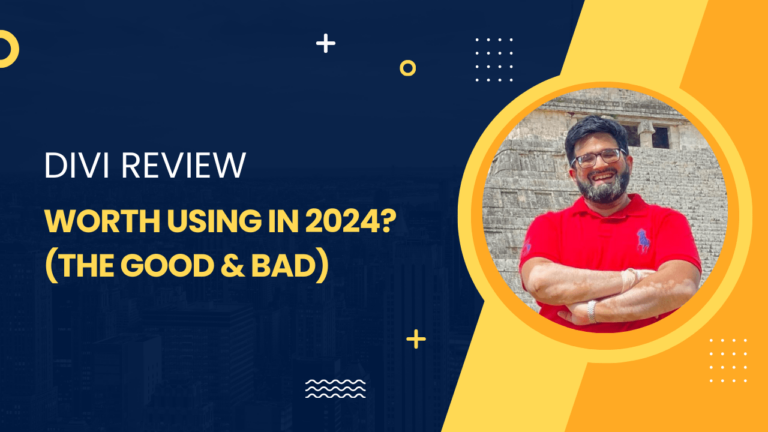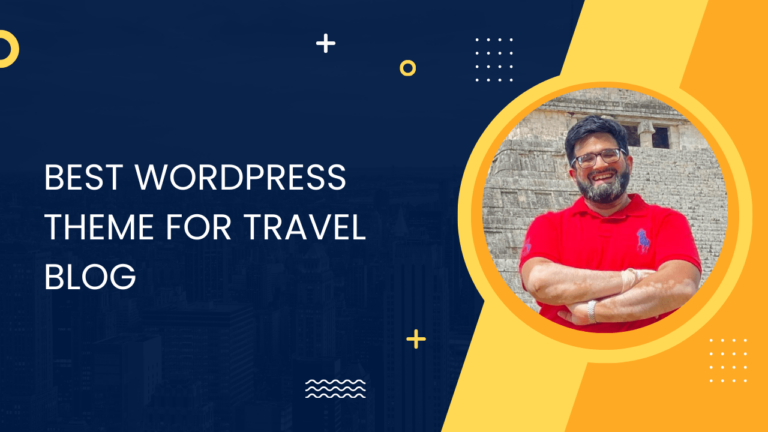How to Completely Remove a Theme in WordPress
WordPress themes are crucial for the look and functionality of your website. Think of a theme as the outfit your website wears, affecting everything from layout to color scheme.
Active Theme: Your WordPress site must have one active theme at all times; this is like the outfit your site is currently wearing. It’s what site visitors see when they drop by your digital space.
Child and Parent Themes: To customize safely, consider using a child theme. It inherits styles and functions from the parent theme (the main theme you started with) without risking your tweaks when the parent gets updated.
| Theme Type | Purpose |
|---|---|
| Parent Theme | The main theme from which the child theme inherits features. |
| Child Theme | A sub-theme that lets you customize design and functionality. |
Deactivated Themes: Just because you’re not using a theme doesn’t mean it’s gone. Unused WordPress themes sit in the background, but it’s good practice to tidy up and remove any you’re not using. Unused themes can be a security risk and may slow down your site.
Third-Party Themes: There’s a vast library of themes out there. Third-party themes offer diverse and specialized designs, some free, others premium. Always check the credibility and reviews before installing one on your site.
Keep in mind, when you switch to a different theme, ensure it’s compatible with your existing plugins and content. Tailor your WordPress wardrobe with care—you’ll be living in it every time you log on!
Preparation Before Deletion
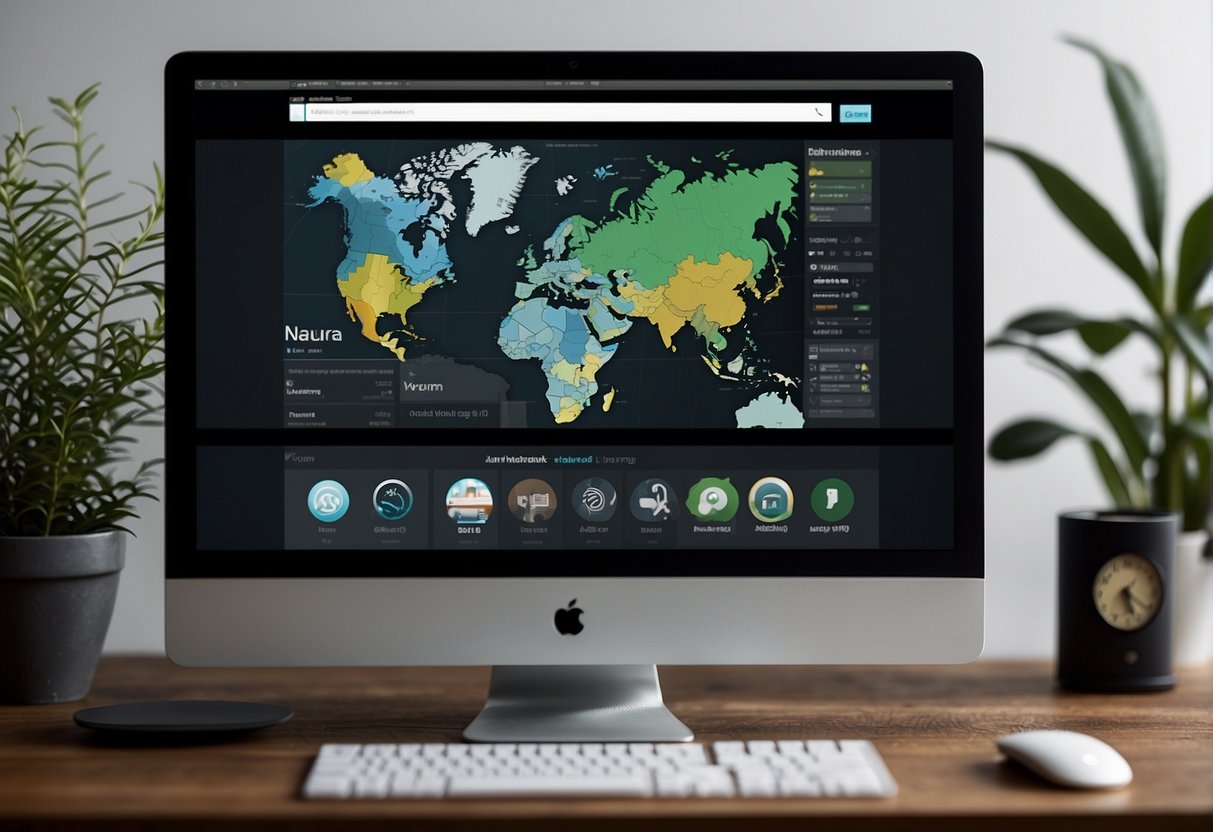
When you decide to remove a theme from your WordPress site, taking the right steps before hitting ‘delete’ is crucial. This will help you avoid any missteps that can affect your site’s functionality or security.
Backup Your Website
Before making changes, always backup your entire site. This includes your database, posts, media, images, and any customizations you’ve made. Backing up ensures you can restore your site in case anything goes wrong during the deletion process.
- Content: Posts, pages, media files, and comments
- Database: All settings, theme details, and user data
- Files: WordPress core, plugins, themes, and uploads
Check Active vs Inactive Themes
Determine if the theme you’re deleting is active or inactive. For your site’s security, only delete inactive themes. Deleting an active theme without having an alternative in place can cause issues. Here’s what you need to know:
- Active Theme: Your site’s currently used theme. Don’t delete this without switching to a different theme first.
- Inactive Themes: These are installed themes that you’re not using. They can be a security risk and may affect database performance if outdated.
Create a Staging Site for Testing
Before deleting themes on your live site, setup a WordPress staging site. It’s a clone of your live site where you can test changes without risking your live site’s performance. Here, you can:
- Deactivate and delete the theme.
- Ensure all is working well post-deletion.
- Apply updates and confirm everything is compatible.
Remember, WordPress hosting services often offer easy ways to create a staging site for testing.
Accessing Your WordPress Dashboard
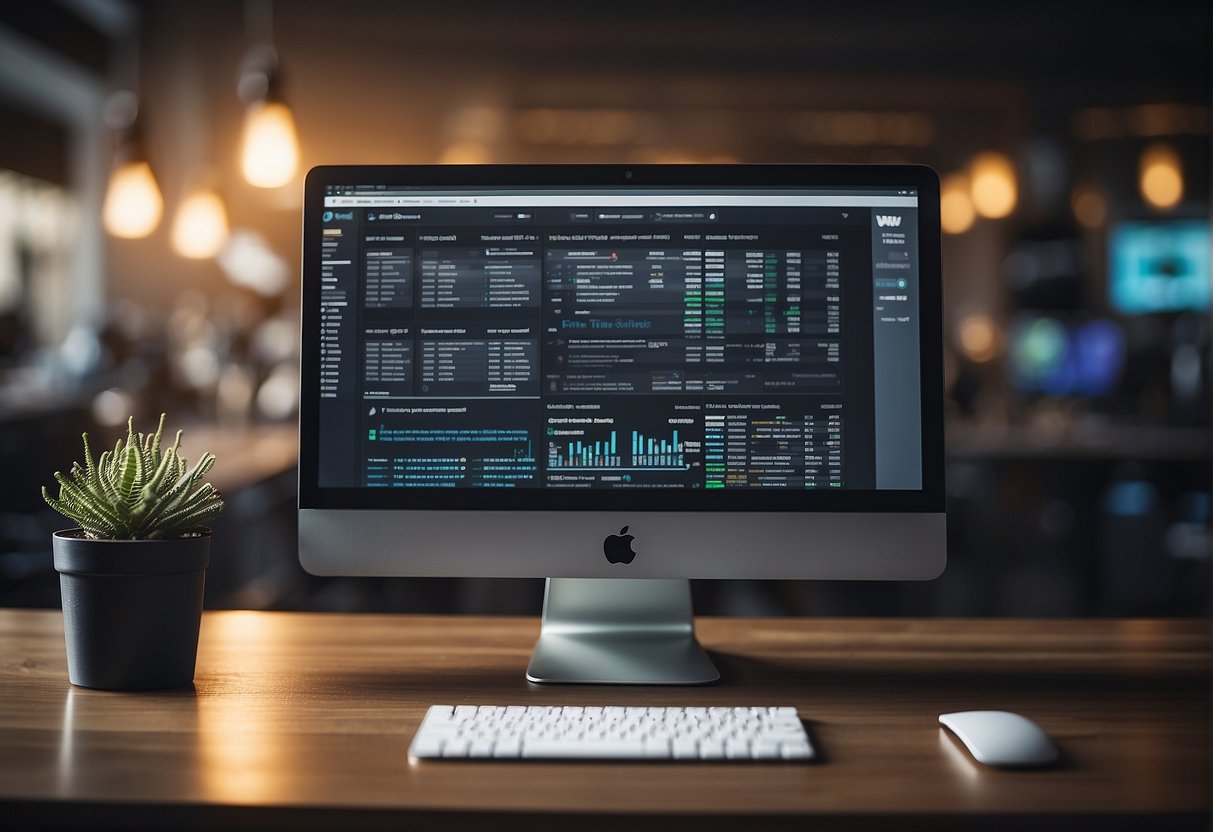
To tweak your site’s look, you’ll first need to get cozy with the WordPress dashboard. It’s where all the magic happens, from picking a theme to sprucing up your design.
Navigating to Themes Menu
Once you’re logged into your WordPress admin dashboard, hover over the ‘Appearance’ section on the left side. It’s like the wardrobe of your site where all your themes hang out. Click on ‘Themes’ to open up a gallery of your current styles.
- Go to your WordPress site and log in.
- On the left-hand side, find ‘Appearance’ and give it a click.
- Press ‘Themes’ to see what you’ve got in your inventory.
Understanding Theme Details
Here’s where you get up close and personal with your themes. Click on any theme thumbnail, and a window pops open, giving you the lowdown on that theme. You’ll see if it’s your active theme or just chilling in the background. If you’re running a multisite, this is also where you can find details like which sites are rocking that theme or if it’s a child theme hitching a ride on a parent theme’s functionality.
- Click on a theme to see its theme details.
- Spot the difference between active and inactive themes at a glance.
- In a multisite setup, view which themes are network-enabled.
Deleting a Theme via WordPress Dashboard
To remove a WordPress theme, you’ll work through the Dashboard where you can easily manage themes. If the theme you want to remove is currently active, you’ll need to deactivate it first. Then, the ‘Delete’ option in the theme details will be your tool for removal.
Deactivate the Theme If Active
Before you can delete a theme, ensure it’s not the active theme. To do this, navigate to your WordPress Dashboard and click on ‘Appearance’. Here you’ll see all your themes. Hover over the active theme and click ‘Theme Details’. Within this pop-up, you’ll need to switch to another theme by clicking ‘Activate’ on a different theme.
Use Delete Option in Theme Details
Once the theme is inactive, you’re just a few clicks away from deletion. While still under ‘Appearance’ in your Dashboard, click on the theme you wish to delete to view its details. In the bottom right of the theme’s pop-up window, you’ll find the ‘Delete’ option. Click this delete button, and WordPress will prompt you for a confirmation. Confirm the deletion, and if all goes well, your theme will be removed. If the deletion failed, WordPress will provide an error message explaining why.
Deleting Themes Using FTP
When you want to manually remove a theme from your WordPress site, using FTP can be your go-to method. It involves directly accessing the server files, so you can ensure that the theme is completely removed.
Connect to Server with FTP Client
First things first, you’ll need to establish a connection to your hosting server using an FTP client like FileZilla. You can usually find the login credentials for FTP access in your hosting account’s control panel or by asking your hosting provider.
- Open your FTP client.
- Enter the credentials:
- Host: Your website’s domain or the server IP address provided by your host.
- Username: Your FTP username.
- Password: Your FTP password.
- Click on the ‘Quickconnect’ or ‘Connect’ button.
After these steps, you should see a list of your server’s files and directories on one side of the FTP client.
Remove Themes from wp-content Directory
Navigate to the wp-content/themes directory. Here you’ll find folders for each theme installed on your WordPress site.
- Locate the folder for the theme you want to remove.
- Right-click the folder, and choose ‘Delete’.
- Confirm the deletion if prompted.
Note: Make sure you’re not deleting the active theme or an active child theme. If you’re on a multisite network, also avoid deleting themes that are in use by any site on the network. You can check active themes from the WordPress dashboard under Appearance > Themes or Network Admin for multisite.
By following these steps, you’ll remove the theme files from your server. Remember, any changes here affect your site immediately, so double-check before you delete anything.
Post-Deletion Clean-Up
After you’ve removed a WordPress theme, there’s a bit more work to do to ensure your site remains tidy and efficient. It’s like cleaning up after a party; the main event is over, but you need to take care of the leftovers.
Clear Inactive Widgets and Menus
Widgets and menus you used with your old theme may still linger.
Widgets:
- Navigate to Appearance > Widgets in your WordPress dashboard.
- Look for any widgets that are no longer active or needed, and remove them.
Menus:
- Go to Appearance > Menus.
- Review your menus, removing links that were theme-specific, if necessary.
This will free up space, and declutter your dashboard.
Optimize Database After Removal
Uninstalling your theme can leave behind stray data, affecting your database performance. To optimize:
- Consider a plugin like WP-Optimize to clean your database.
- It will also help to repair any database issues and can lead you through the process of regular updates to keep your site running smoothly.
Remember, without these steps, deletion might not fully optimize your server space.
Undo Changes if Accidentally Deleted
If you accidentally deleted a theme you wanted to keep, I hope you remembered to back up your content!
- If so, you can restore your site to the pre-deletion state from your backup.
- If you didn’t back up, check your theme’s child theme settings or contact your hosting’s support to assist in retrieving deleted content.
In case of no backup, take this as a learning moment to regularly save your site data for future incidents.
Security Considerations
When it comes to maintaining your WordPress site, security should never take a backseat. Now, let’s dive into why those themes you’re not using can be more than just digital clutter.
Risks of Unused Themes
Unused themes are like leaving your back door unlocked: they can provide hackers with easy access to your site. These themes may harbor malware or backdoors used by malicious individuals to gain control. Remember, just because a theme is inactive doesn’t mean it’s safe. A good rule of thumb is: if you’re not using it, lose it. Here’s why:
- Outdated software: Hackers often exploit vulnerabilities in outdated themes.
- Hidden malware: Rogue developers can embed harmful code within themes.
Regularly Update and Audit Themes
Staying up-to-date is your website’s first line of defense against attackers. You’ll want to:
- Regularly update all your active themes and plugins.
- Conduct frequent audits to identify and remove themes that are no longer in use.
- Regular updates ensure that any known security holes are patched, keeping hackers at bay.
- Regular audits of your themes can reveal which ones are outdated and potentially vulnerable to security risks.
By keeping only the themes you use and ensuring they’re current, you significantly reduce your site’s exposure to potential security threats.
Maximizing Performance and Storage
In the world of WordPress, keeping your site lean by managing themes is a smart move. It’s not just about the looks; it’s also about how fast your pages load and the precious space on your web server.
Improve Site Speed by Deleting Unused Themes
Unused WordPress themes are like unused apps on your phone; they take up space and can slow things down. By deleting them, you give your website a speed boost:
- Identify inactive themes: Head to Appearance > Themes within your WordPress dashboard.
- Check theme details: Ensure you’re not using any elements from the theme.
- Delete with caution: Click on the theme and hit Delete. Remember, this is irreversible.
By keeping only the necessary themes, you’re streamlining your WordPress installation, which can make your website run faster.

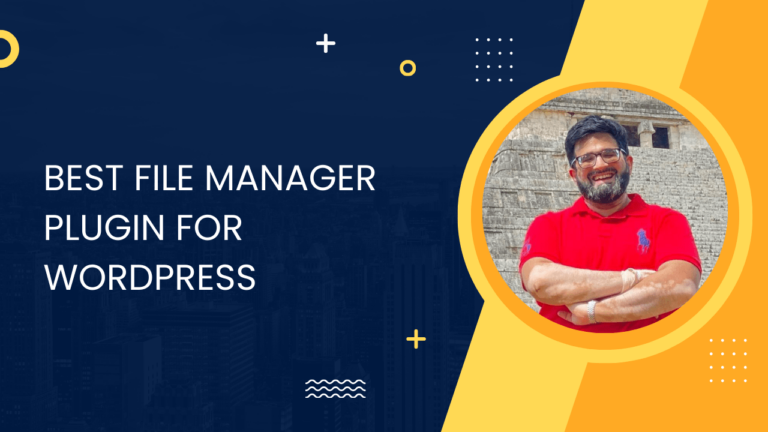
![How to Create a Custom Menu Link in WordPress: Quick Guide [Updated] 4 How to Create a Custom Menu Link in WordPress: Quick Guide [Updated]](https://everydayabdul.com/wp-content/uploads/2023/12/how-to-create-a-custom-menu-link-in-wordpress-min-768x432.png)