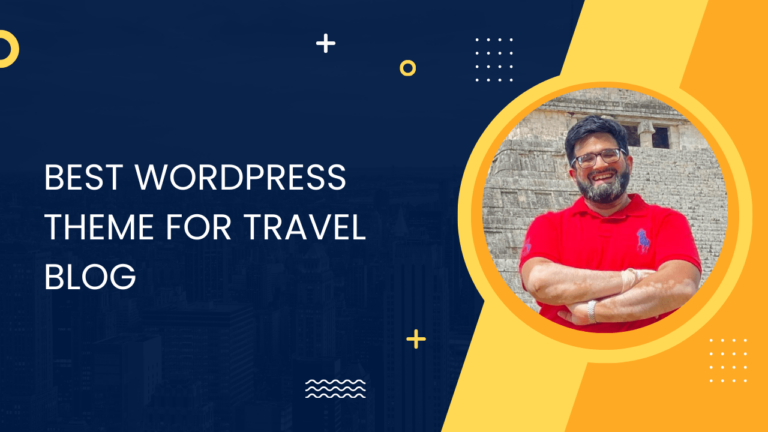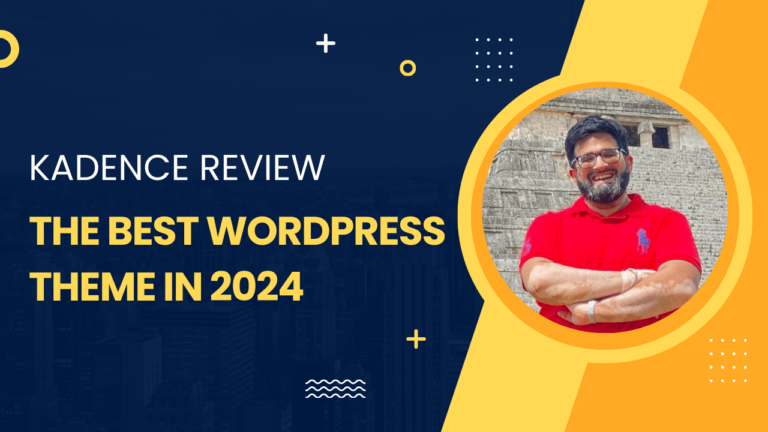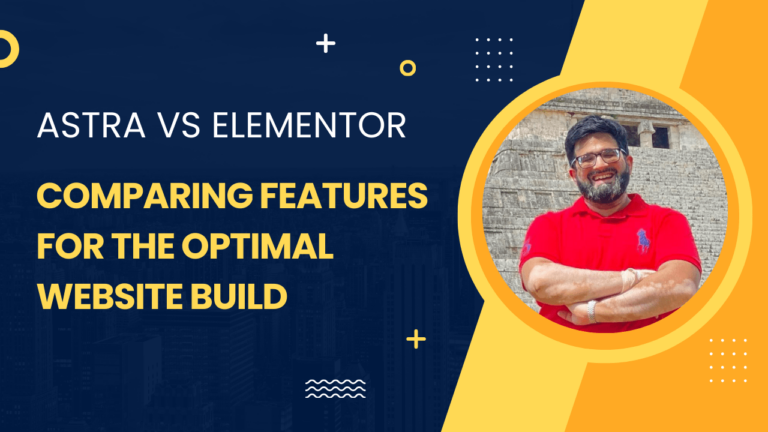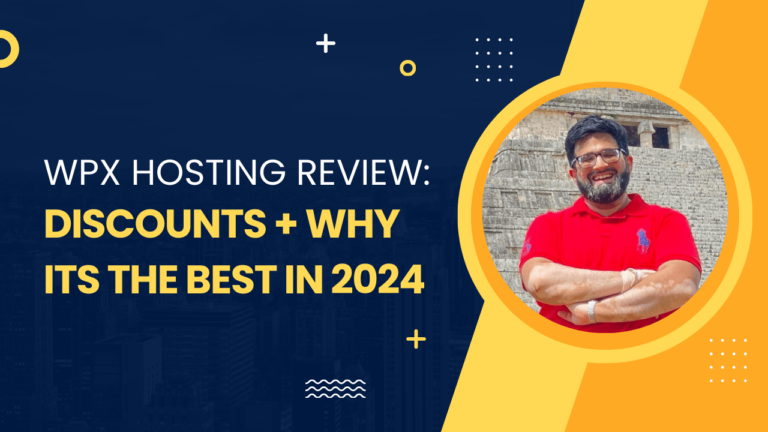Best File Manager Plugin for WordPress: Top Picks for Streamlined Management
Introduction to WordPress File Management
Managing your WordPress content requires an efficient file management system. Think of your website as a digital filing cabinet; just as you’d organize documents and folders at work, you need a tool to smoothly handle your site’s files.
Why bother? Well, without a proper file manager, you might find yourself tangled in a web of unorganized media, documents, and other content, making your website maintenance much messier than it needs to be. Using a file manager plugin can make your life easier. It’s all about:
- Uploading files: Add new content to your site in a snap.
- Organizing media: Keep your images and videos in check with folders and categories.
- Editing on the go: Directly modify files right from your dashboard, no need for FTP shenanigans.
- Permissions: Control who can access what, beefing up your website’s security.
WordPress does come with a basic media library, but it might fall short as your content grows. To remedy this, several file management plugins are available that integrate seamlessly into your WordPress ecosystem, offering advanced features that go well beyond the basics.
Here’s a quick list of what you might come across:
- File Manager
- Filester
- Document Library Pro
Choosing the right plugin can turn the back-end of your website from a wild jungle into a well-tended garden, where every file and folder has its place. And as the master gardener, you’ll be able to focus on creating and managing content—that’s what it’s all about, isn’t it?
Exploring Top File Manager Plugins
When looking for a file manager plugin for your WordPress site, it’s important to consider a variety of factors such as features, ease of use, and integration capabilities. Here’s a rundown on what to look for in the top WordPress file manager plugins.
Features and Functionality
File Manager: Key features include the ability to edit, upload, delete, copy, paste, move, archive, create folders, preview files, drag and drop capabilities, as well as zip/unzip functions.
Advanced File Manager Plugins: Seek out plugins like File Manager Pro or Real Media Library for enhanced capabilities, such as shortcodes, root directory access, and syntax checkers.
User Experience and Interface
Plugins should have a user-friendly interface with responsive design. Look for a clear toolbar, easy-to-use keyboard shortcuts, and a thumbnail view option to make managing files simpler.
Media Library Integration
Integration with the WordPress media library is a must. Plugins such as FileBird and Real Media Library allow you to organize media files into folders within the media library, making your media file management seamless.
Advanced File Manager Plugins
File Manager Pro and similar plugins offer FTP access, code editors, and integrated development environments for users needing advanced development tools.
Compatibility and Extensions
Ensure that the plugin is compatible with your WordPress themes and other plugins. Some plugins offer integration with cloud services like Dropbox and Google Drive.
Security and Access Control
Seek plugins that provide private folders, user role configuration, and controlled access to files based on user roles to maintain your site’s security.
Support and Reviews
Read reviews and research the quality of support. A plugin with a strong reputation and good user feedback generally indicates reliability.
Pricing and Versions
Compare free and premium versions. Assess the feature set of the pro version to determine if the upgrade is worthwhile for your needs.
Ease of Installation
Look for a plugin that offers simple installation procedures, whether through the WordPress plugin directory, cPanel, or FTP support.
Frequently Asked Questions
Most top plugins will have an FAQ section to help guide you through common issues and questions.
Maximizing Plugin Potential
When you’re working with a WordPress file manager plugin, you’ve got a powerhouse in your hands. It’s like having a Swiss Army knife for your website’s files and media library. To juice every bit of functionality out of it, dive into the settings and start tailoring it to your site’s look and feel.
Customizing Your View: Most plugins offer a range of themes or skins, so pick one that jives with your site’s aesthetic. You can play around with the display settings until you find the sweet spot between functionality and style.
- Themes: Choose a theme that fits seamlessly with your WordPress design.
- Layouts: Decide on grid or list views for file displays.
Tweaking Your Media Library: Your media library is the hub for all visuals on your site. Arrange those images, videos, and audio files by creating directories and subdirectories. This will save you time and headaches when you’re trying to find that one perfect image for your next post.
- Directories: Use drag-and-drop functionality to organize your files.
- Root Path Directory: Set your root path to keep your media library neat.
Settings Galore: You personalize everything, right down to the directories’ permissions—decide who sees what, making your file management as open or as locked-down as you need.
- User Roles: Configure access based on user roles.
- Permissions: Set read, write, and edit permissions for each directory.
Your file manager plugin is your secret weapon for a well-organized backend. Harness its potential, and you’ll wonder how you ever managed without it.
Optimizing File Management Workflows
When you’re dealing with a mountain of files on your WordPress site, having a slick file management workflow is like finding gold. It’s all about getting files where they need to be with minimal fuss. Here’s how you can keep your files tight and tidy:
- Creating Folders: Like a virtual filing cabinet, create folders to categorize your content. It not only looks neater but also makes finding things a breeze.
- Uploading and Downloading: You want a plugin that lets you bulk upload and download files, saving you precious time and clicks.
Quick Tip:
Use drag-and-drop features to speed up file uploads.
-
Editing On-The-Fly: Got a typo or need to update info? Choose a plugin that allows you to edit files directly from the dashboard.
-
Moving Files: Sometimes files end up in the wrong place. Make sure you can move them around freely, without jumping through hoops.
Organize with Ease: Get yourself a plugin that offers sorting options, like:
- By name
- By date
- By size
This way, you can prioritize and access your files based on what’s important to you.
Remember, a file manager plugin should simplify your life, not complicate it. Look for one that meshes well with your workflow and feels intuitive to use.
Integrations and Expanding Functionality
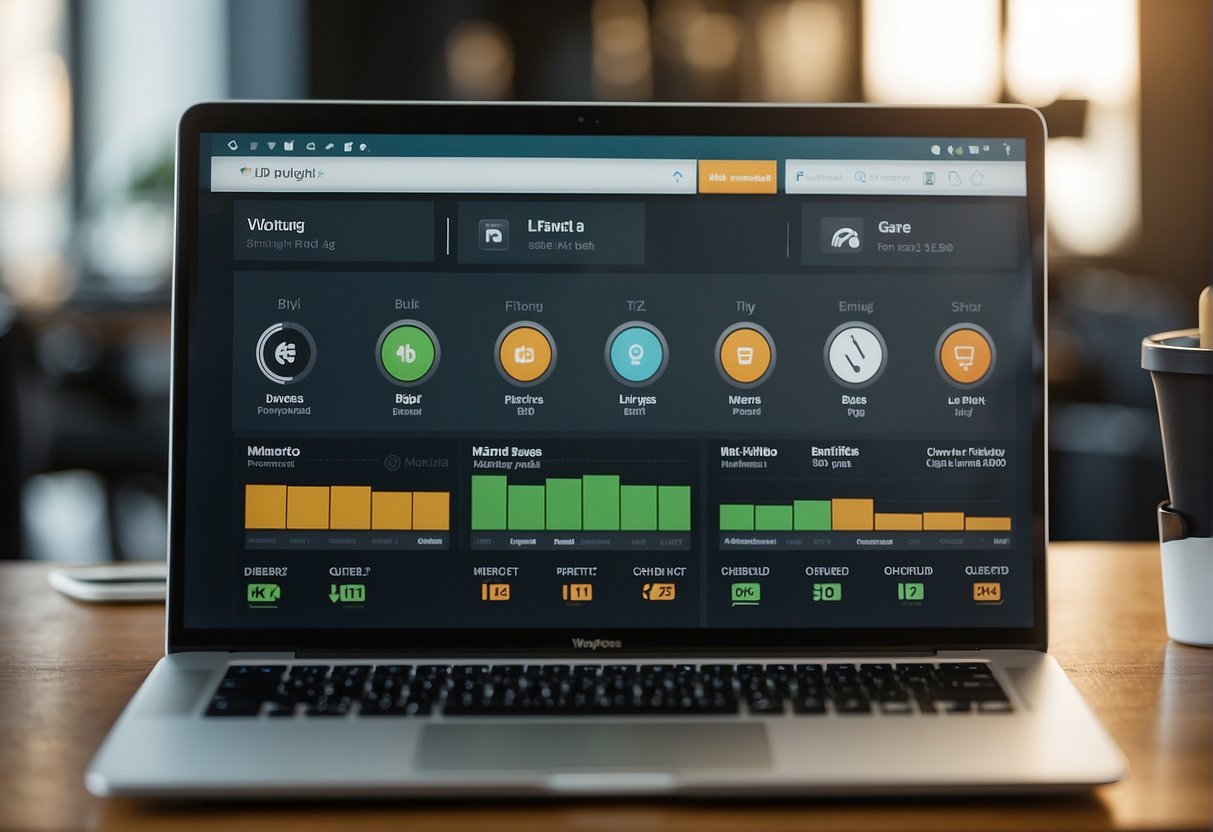
When you’re managing files on your WordPress site, having a plugin that plays nice with other tools is a big plus. You’d want your file manager to hook up smoothly with your database and let you sort files like a champ, even if they’re archives, audio, or video files.
First up, compatibility with other plugins helps you categorize your stuff neat and clean. Plus, if you’ve got a ton of stuff, these file managers can help you to slice and dice content into categories right from your dashboard.
Let’s talk shortcodes. They’re like those handy shortcuts that save you from heavy lifting. Some of these plugins give you the magic of shortcodes to embed files and folders directly into your pages or posts. And front-end access? Yeah, you can manage your files direct from the public view of your site, which is super handy.
Here’s a quick breakdown:
- Archive: Zip and unzip on the go, right in your file manager.
- Video/Audio: Preview your media files before you push them live.
- Database: Keep tight relations with your database for smooth handling.
- Shortcode/Shortcodes: Embed files easily in your content.
- Frontend: Let’s you take control without hopping into the back.
Overall, these integrations give you more muscle to get your digital house in order without breaking a sweat. Plus, if you want to tweak your files’ alt text or any other SEO goodies, several plugins let you do that from within the interface. Just pick one that feels right for you and dive in!
Managing Large File Volumes
When you’re juggling thousands of media files in WordPress, a streamlined approach is key. You need tools that help you swim, not sink in a sea of documents.
First up, plugins that optimize document libraries are your go-to. They simplify things so you aren’t overwhelmed when handling large volumes of data. Picture an organized library where every document sits on the right shelf.
Let’s break down what you need:
- Bulk Operations: You’re looking for ease here—features like batch upload, download, and delete.
- Search and Sort: Quickly find files by sorting through columns or using keywords in a search bar.
- File Categorization: Tag files or place them in folders. Keep related files together like chapters in a book.
Here’s a quick list that could help in handling your WordPress media files:
- File Manager: With its ability to zip, copy, and edit right on the dashboard, you’ve got power at your fingertips.
- Filester: Flaunting a modern UI, it not only looks good but makes those basic file operations a breeze.
- Document Library Pro: The name’s a giveaway; its focus is on serving up your documents exactly how your users need them.
Remember, your goal here is to find the plugin that fits your workflow like a glove. Choose one that feels intuitive and lets you manage those files without breaking a sweat.
Best Practices for File Management
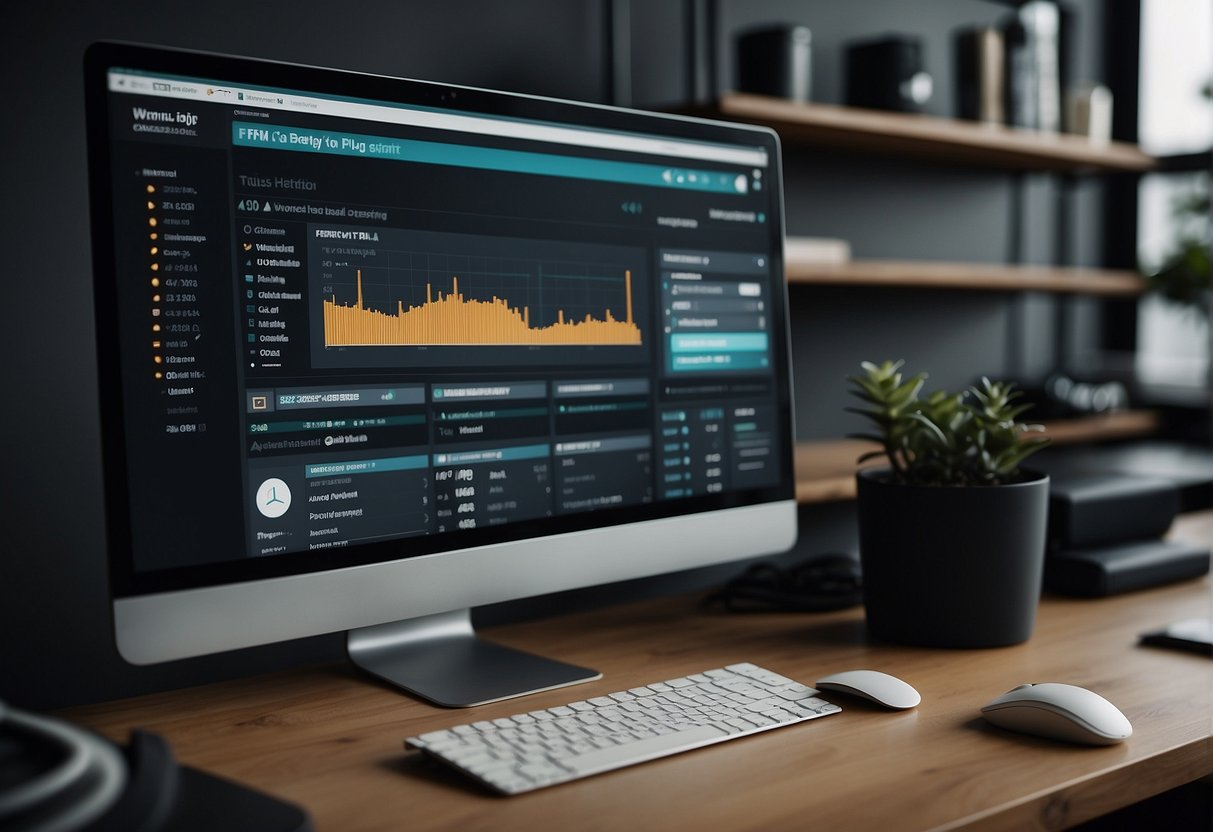
When you’re running a WordPress site, keeping your files in order is crucial for smooth operations. Here’s the down-low on managing your files like a pro.
First, always back up your files before you fiddle around. Stuff happens, and you don’t wanna be crying over lost files. Whether you use a plugin or your host’s backup service, just make sure you do it.
Organize your WordPress media library so you can find your stuff without a hassle. Create folders to categorize images, videos, and docs. Think of it like your closet; you wouldn’t toss socks with your hats, right?
Here’s a quick checklist:
- Backup regularly
- Update files and check for redundancies
- Organize into folders
- Restrict Access to sensitive files
- Monitor file changes
And remember, while you want to keep your library tidy, make sure you’re not chucking everything into one massive folder. Subfolders are your friends—use ’em to keep related files close.
As for plugins, choose one that’s got the muscle but doesn’t make you scratch your head. A good file manager plugin should let you:
- Upload and manage files easily
- Edit files from within the dashboard
- Restrict access based on user roles
- Track who did what in your files
Just think about what you need and pick a plugin that fits the bill. Keep it simple, stay organized, and backup. That’s the secret sauce for file management on your site.
Plugin Updates and Compatibility
When managing your WordPress site, it’s crucial to keep your file manager plugin not just up-to-date, but also compatible with your version of WordPress. Regular updates to plugins are essential as they often include security patches, new features, and interface improvements. You definitely don’t want to stick with outdated tech!
As you browse options, look for plugins with a strong update history. They should actively reflect changes in WordPress core updates:
- File Manager: Typically gets regular updates. Before clicking update, double-check the latest compatibility status with your WordPress version.
- Advanced File Manager: Same drill—ensure it syncs well with your current WordPress release.
- FileBird and Real Media Library: These plugins often highlight their compatibility with the latest WordPress versions right in their update notes.
Here’s a quick checklist to make sure you’re on the right track:
- Keep your WordPress updated to the latest version.
- Before updating a plugin, review the changelog for any mention of compatibility fixes.
- Confirm that the plugin’s latest update happened recently—not years ago.
Remember, a broken plugin can mess up your day in no time. To avoid this:
- Set up a staging environment to test new updates.
- Create regular backups of your site before applying updates.
Lastly, don’t ignore those update notifications. They’re not just nagging reminders; they’re your website’s line of defense and a pathway to new features that could boost your productivity. Stay safe and efficient by staying updated!
WordPress File Management Tips and Tricks
When handling files on your WordPress website, using a file manager plugin can simplify your life. Here’s how to get the most out of it:
- Install a Reliable Plugin: Choose a plugin with good reviews and regular updates. Plugins like File Manager come highly recommended.
- Organize Your Files: Keep your media library tidy by categorizing files. Consider plugins like FileBird or Real Media Library for better organization.
- Master the Basics: Familiarize yourself with basic operations such as copy, paste, zip, and upload. These are fundamental tools in file management.
- Use Shortcuts: Many file manager plugins offer keyboard shortcuts for common tasks, greatly speeding up your workflow.
- Backup Regularly: Always have backups of your files. Some file manager plugins offer direct integration with backup solutions.
- Control Access: Plugins like File Manager allow you to set user permissions, ensuring only authorized users can access certain files.
- Learn to Use Dual-Panes: A dual-pane interface lets you easily manage your files by dragging and dropping between panes.
| Quick Tips | Description |
|---|---|
| Shortcuts | Use keyboard shortcuts to save time. |
| Permissions | Set file permissions to control user access. |
| Backups | Regularly back up your files to prevent data loss. |
Remember, the right plugin can boost productivity and ease the path to a paperless office environment. Now, go manage those files like a pro!