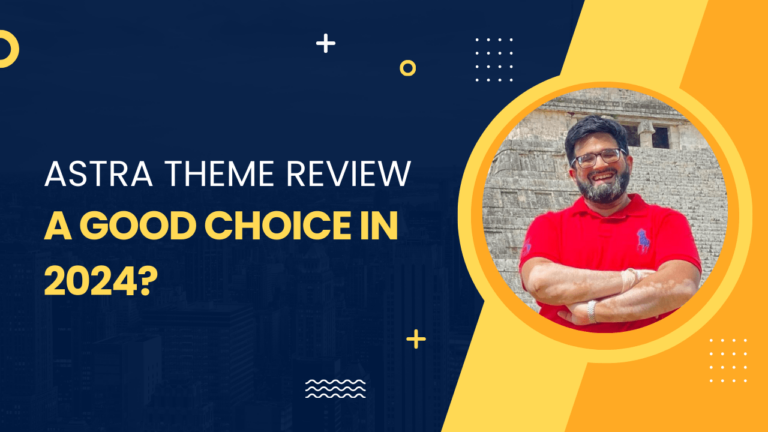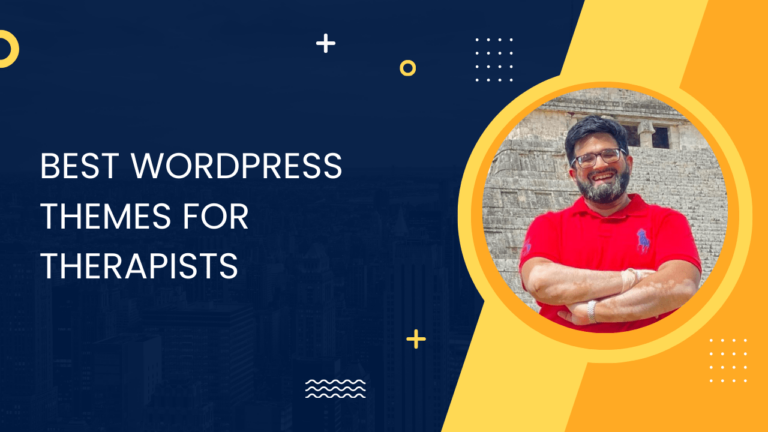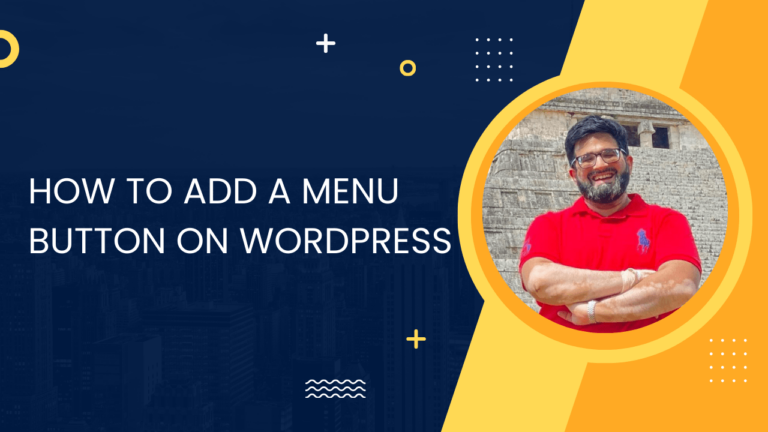How to Update a Theme on WordPress: Quick Guide for a Fresh Look
Getting Started with Theme Updates
Updating your WordPress theme is like giving your website a new coat of paint while also reinforcing the structure. You’ll get the latest features and security fixes, ensuring your site stays cool and secure.
Understanding the Importance of Updates
Security: Every update often includes security improvements to protect your website from intruders. Staying updated is your first defense against vulnerabilities that could be exploited by hackers.
Features and Compatibility: New updates come with enhancements and features that keep your site running smooth and compatible with the latest web technologies.
Preparing for the Update Process
Backup Everything: Before hitting that update button, always create a complete backup of your website. This includes your database, WordPress files, themes, and plugins.
1. Go to your WordPress dashboard.
2. Navigate to the "Updates" section or choose the theme you want to update.
3. Check compatibility notes for the new version.
4. If all looks good, create that backup!
Maintenance Mode (Optional): You might want to enable maintenance mode to avoid displaying a broken site to visitors while you update.
Now that you’re all set, you can proceed with updating your theme with confidence.
Backing Up Your WordPress Site
Before you dive into updating your WordPress theme, it’s vital to backup your site. This ensures that your original files and database are secure in case you need to restore your site to its pre-update state.
Creating a Manual Backup
Backing up manually means you’ll be duplicating and storing your WordPress files and database by yourself. Here’s how it’s done:
Files:
- Via cPanel:
- Log in to cPanel.
- Navigate to File Manager.
- Locate the root directory for your WordPress site, typically named
public_html. - Select all files and folders, right-click and choose Compress.
- After compression, download the
.zipfile.
- Via FTP:
- Connect to your server using an FTP client like FileZilla.
- Select all files under the root directory and download them.
- Via cPanel:
Database:
- Access phpMyAdmin from your cPanel.
- Choose the appropriate database.
- Click on the Export tab.
- Select the Quick export method and the format as SQL.
- Click Go and download the database.
Utilizing Plugins for Automated Backups
For regular backups without manual intervention, plugins are your go-to solution. Here are the steps to set up:
- Choose a backup plugin like UpdraftPlus or BackupBuddy.
- Install and activate your chosen plugin in your WordPress.
- Configure the settings within the plugin to schedule automatic backups.
- Decide where to store your backups; options include cloud services or your hosting account.
- Ensure the plugin is set to backup both your site’s files and its database.
By automating your site backup, you can rest easy knowing your content is safe, especially before making any major changes like a theme update.
Updating Your WordPress Theme
When it’s time to update your WordPress theme, you have several straightforward options to choose from. Whether you prefer the ease of the WordPress dashboard or you’re more hands-on with FTP, here’s how to keep your site’s appearance fresh and secure.
Via WordPress Dashboard
Head over to your WordPress dashboard, navigate to the ‘Appearance’ section, and click on ‘Themes’. Here, you’ll see a notification if your theme has available updates. Just hit the ‘Update now’ button, and WordPress will handle the rest—downloading, unzipping, and installing the new theme version automatically for you.
Uploading a Zip File Manually
If you’ve received or downloaded a theme update as a .zip file, no worries. In the dashboard under ‘Appearance’ > ‘Themes’, you can click ‘Add New’ followed by ‘Upload Theme’. Choose the .zip file and click ‘Install Now’. Once uploaded, click ‘Activate’ to apply the updated theme.
Using FTP to Update Themes
For the tech-savvy, updating via an FTP client like FileZilla gives you more control. Connect to your website’s server using FTP, navigate to wp-content/themes, and find your theme’s folder. You can then upload and overwrite the old theme files with the new ones. Remember to always maintain a backup in case you need to revert changes.
Handling Child Themes and Customizations
When updating your WordPress theme, you want to preserve those elements that make your site yours. Specifically, ensuring your customizations and child themes withstand updates is key.
Updating While Preserving Customizations
Updating your WordPress theme doesn’t have to mean losing your custom work. First off, make sure you’re using a child theme. This is a separate theme that inherits the functionality and styling of the parent WordPress theme. Modifications should be made here, not in the original theme files. You’ll primarily work with two files:
- style.css: For your custom CSS.
- functions.php: To enqueue styles and scripts, ensuring your styles load correctly without replacing the parent theme’s styles.
To update safely:
- Backup your site regularly to restore it if anything goes wrong.
- In your child theme, enqueue the parent theme’s styles. In
functions.php, usewp_enqueue_styleto add the parent style.css before your child theme’s custom CSS. - When updates are available, your customizations are in the child theme, so the parent theme can be updated without overwriting your custom CSS or functions.
Best Practices for Child Themes
Developing a child theme ensures your tweaks don’t get wiped out after an update. Here are a few best practices:
- Keep it organized: Use the child theme for all theme customizations.
- Enqueue parent styles: Always enqueue parent theme styles in your child theme using the
functions.phpfile. This prevents conflicts between styles and ensures consistency. - Replicate selectively: Only add template files to the child folder if you plan to modify them. Otherwise, WordPress uses the files in the parent theme by default.
- Stay informed: Regularly check for updates on the parent theme. Keeping up-to-date with these ensures compatibility and security.
Remember, a child theme is your safeguard for personal touches, so keep it at the forefront of your updates routine.
Checking Theme and Plugin Compatibility
When you’re about to update your WordPress theme, the first step is making sure everything’s compatible. Your theme and plugins should play nice with the latest WordPress core to avoid any hiccups on your site.
Verifying Plugin Functionality
Before you hit update, check each plugin’s compatibility with the new version of your theme. Here’s a quick way to stay on top of it:
- Go to the plugin’s page on the WordPress plugin repository or the developer’s website.
- Look for the ‘Tested up to’ info to confirm compatibility with your WordPress version.
- If it’s not listed, you may need to contact the plugin’s support for confirmation.
Remember, keeping outdated plugins can be risky, so always aim to use plugins updated for the latest WordPress version.
Testing Themes in a Staging Environment
Before taking the plunge on your live site, test the waters in a staging environment. Here’s how:
- Set up a staging site, a clone of your live site where you can test updates without affecting the real thing.
- Install the theme update on the staging site first and check for any oddities.
- Run through your site’s features to ensure everything is smooth, paying special attention to customizations you’ve made.
By using a staging site, you prevent any potential issues from affecting your visitors, giving you peace of mind to update confidently.
Post-Update Review and Testing
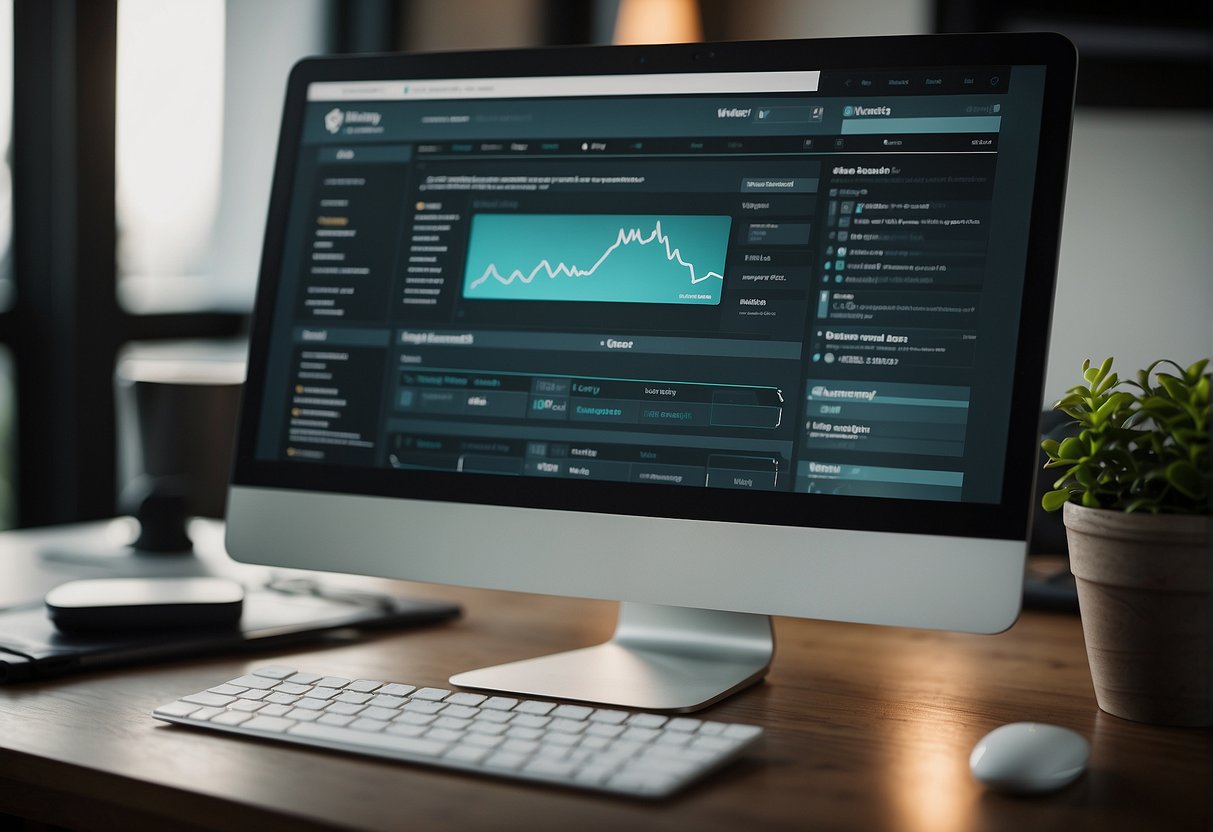
After you’ve updated your theme, taking some time to review and test your site is crucial. You want to make sure that everything’s running smoothly and securely, and that your site still provides a stellar user experience.
Ensuring Performance and Security
Performance: Check your site’s load times. You can use tools like Google PageSpeed Insights to get insights on performance optimization. Look for any new recommendations and compare the load time metrics to those before the update.
- Security Patches: Confirm that the theme update included security patches. Review the changelog for the theme to see if any security vulnerabilities were addressed.
Reviewing Functionality and User Experience
Functionality: Navigate through your website as if you’re a visitor. Make sure all features work as expected, and that any custom code or integrations have not been adversely affected by the update.
- User Experience: Review your site’s layout, fonts, colors, and overall aesthetics to ensure they remain consistent and functional. Use feedback from actual users if possible to identify any UX issues.
- SEO: Verify that SEO settings and optimizations remain intact after updating your theme. Check your titles, meta descriptions, and any structure that could influence your site’s SEO performance.
Maintaining and Optimizing Your Theme
Before diving into the tweaks and updates, remember that the key to a well-maintained WordPress theme lies in regular check-ups and optimization. Keeping your theme updated ensures security and performance, while optimization can bolster your website’s speed and search engine ranking.
Regular Updates and Maintenance
Updating your WordPress theme is crucial for security, performance, and compatibility. Ideally, you’ll want to enable automatic updates for both WordPress and your theme. To do this, go to your WordPress dashboard, navigate to Appearance > Themes, select the theme you want to auto-update, and click Enable auto-updates. Just make sure you’ve backed up your site first, so you’re safe in case anything goes wrong.
| Maintenance Task | Why It Matters |
|---|---|
| Backing Up | Always back up before updates. |
| Testing | Check for issues on a staging site. |
| Updating | Regularly update for security. |
| Monitoring | Review performance and fix issues. |
Optimizing for Speed and SEO
For better speed and SEO, start by lighting the load – get rid of any non-essential plugins and streamline your site’s design. Use tools like Google Analytics to monitor your site’s performance and make data-driven decisions. Optimize images and use caching to speed up load times. As for SEO, ensure your theme is friendly for SEO practices – clean code, fast loading, and mobile responsiveness are key factors that search engines like Google consider.
Speed Optimization Checklist:
- Compressed Images: Use plugins to automatically compress images for faster loading.
- Caching: Implement caching to store frequently accessed data for quicker retrieval.
- Minimalistic Design: Keep your site’s design sleek and efficient to improve load times.
SEO Optimization Tips:
- Mobile Responsiveness: Make sure your theme looks good on all devices.
- Clean Code: Well-coded themes are easier for search engines to read.
- Regularly Updated: Themes with recent updates tend to rank better in search results.
Keep these routines in check, and your WordPress theme will not only look great but also perform efficiently, encouraging better user experiences and potentially better search engine rankings.
Dealing with Update Issues and Troubleshooting
When you hit a snag updating your WordPress theme, don’t sweat it. Sometimes the update can cause errors or your site may not look quite right. We’ll walk through how to resolve these pesky issues and get your site back on track if things go sideways.
Resolving Update Errors
- Check the Changelog: Always start by checking the theme’s changelog for any notes related to the issues you’re experiencing. It might have known bugs listed with suggested actions.
- Staging Environment: If you’re seeing errors, try to replicate them in a staging environment. This keeps your live site smooth and fancy-free from downtime while you debug.
- Debugging: Enable
WP_DEBUGin yourwp-config.phpfile to reveal any underlying issues. Just adddefine( 'WP_DEBUG', true );to your file and carefully review the errors. - Consult Support Forums: No luck? Tap into the WordPress community in theme-specific forums. Chances are someone else has faced the same issue and found a fix.
Restoring From Backup if Necessary
- Backup Before Updating: You were smart and backed up your site before the update, right? If something goes off the rails, you can restore to this point.
Restore Your Site:
- Access your site via FTP or your hosting control panel.
- Locate the backup files.
- Overwrite your current theme files with the files from your backup.
- Minimize Vulnerabilities: By restoring from a backup, you’re mitigating the risk associated with update issues. Just make sure you figure out what went wrong before you attempt to update again.