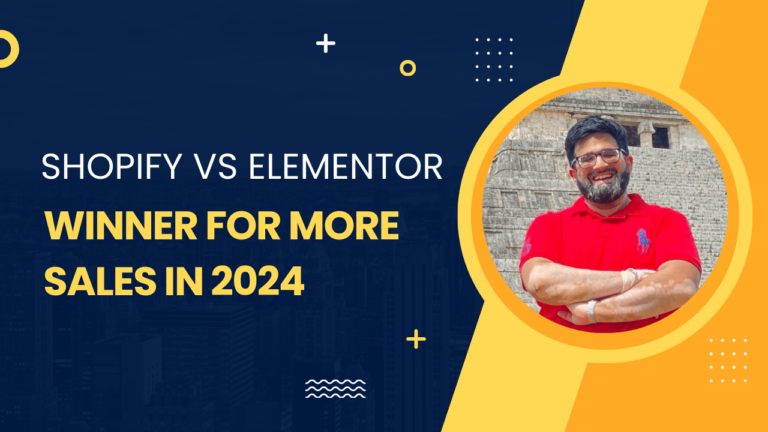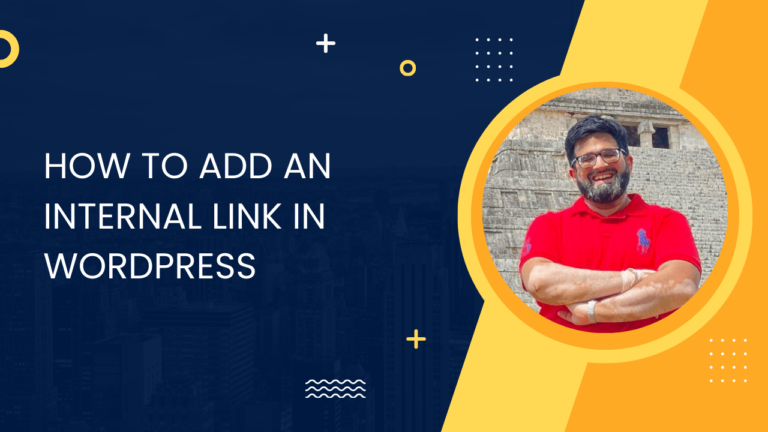How to Add Button on Menu WordPress: A Quick Guide for Custom Navigation
Understanding the WordPress Menu System
When you’re sprucing up your WordPress site, the navigation menu is a key player. This is how your visitors hop from page to page, after all. Head over to your WordPress dashboard and find the Appearance section. Inside, there’s a nifty feature called Menus—this is where you’ll work your magic.
Creating and Editing Menus:
- Step 1: In the dashboard, click on Appearance and select Menus.
- Step 2: To start a new menu, enter a name in the field and hit the Create Menu button.
- Step 3: To add items, simply check the boxes for pages or posts and press Add to Menu.
Customizing Your Menu:
Got a particular look in mind? The Customizer can help you out:
- Navigate to Appearance > Customize.
- Click on Menus to tweak existing menus or create new ones.
- Drag-and-drop menu items to get them just where you want them.
Pro Tips with Screen Options:
Look up top in the Menus screen. You’ll see the Screen Options pull-down tab. Click it, and a whole new world of settings unveils:
- Show/hide different types of menu items.
- Reveal additional properties like CSS classes to finesse your menu’s style.
Adventures with Blocks and the Site Editor:
With the new block-based editor, your menus become even more dynamic:
- Use the Navigation block to plop menus into posts and pages with ease.
- The Site Editor gives you the power to play with templates and global styles.
Remember, your WordPress navigation menu is like the spine of a good book — it holds everything together and guides readers exactly where they want to go. So go ahead, dive into your dashboard and start crafting a menu that’s all you.
Creating a New Menu
When you decide to create a new menu in WordPress, you’re essentially organizing your content into a navigable structure for your visitors. Let’s walk through how to do this from your dashboard.
Accessing the Menus Page
First up, you’ll need to head over to your WordPress dashboard. Look for the Appearance » Menus option to start crafting your custom menu.
Using the Menu Editor
Within the Menu Editor, you can either select a pre-existing menu to edit or click on the Create a Menu button to start fresh. Here is where you’ll define the menu’s structure.
Adding Pages and Categories
To add Pages or Categories to your menu, tick the ones you want from the available options and then click the “Add to Menu” button. They will then appear in the Menu Structure section.
Adding Custom Links
Want to link to external sites or specific sections? Click on the “Custom Links” section, enter the URL and link text, and then hit “Add to Menu.” Your new custom link will show up in the menu structure.
Organizing Menu Items
Drag and drop the items you’ve added to adjust their position within the menu. To create a dropdown effect, drag an item slightly to the right under another item to make it a sub-item.
Saving Your Menu
After you’ve made all your adjustments, don’t forget to hit the “Save Menu” button. Nothing’s more frustrating than losing all your work because you forgot to save.
Assigning Menu to Locations
Finally, assign your menu to a location such as the Primary Menu, Footer Menu, or Sidebar. Use the checkboxes in the “Menu Settings” to set where your menu appears on your site.
Customizing with the Customizer
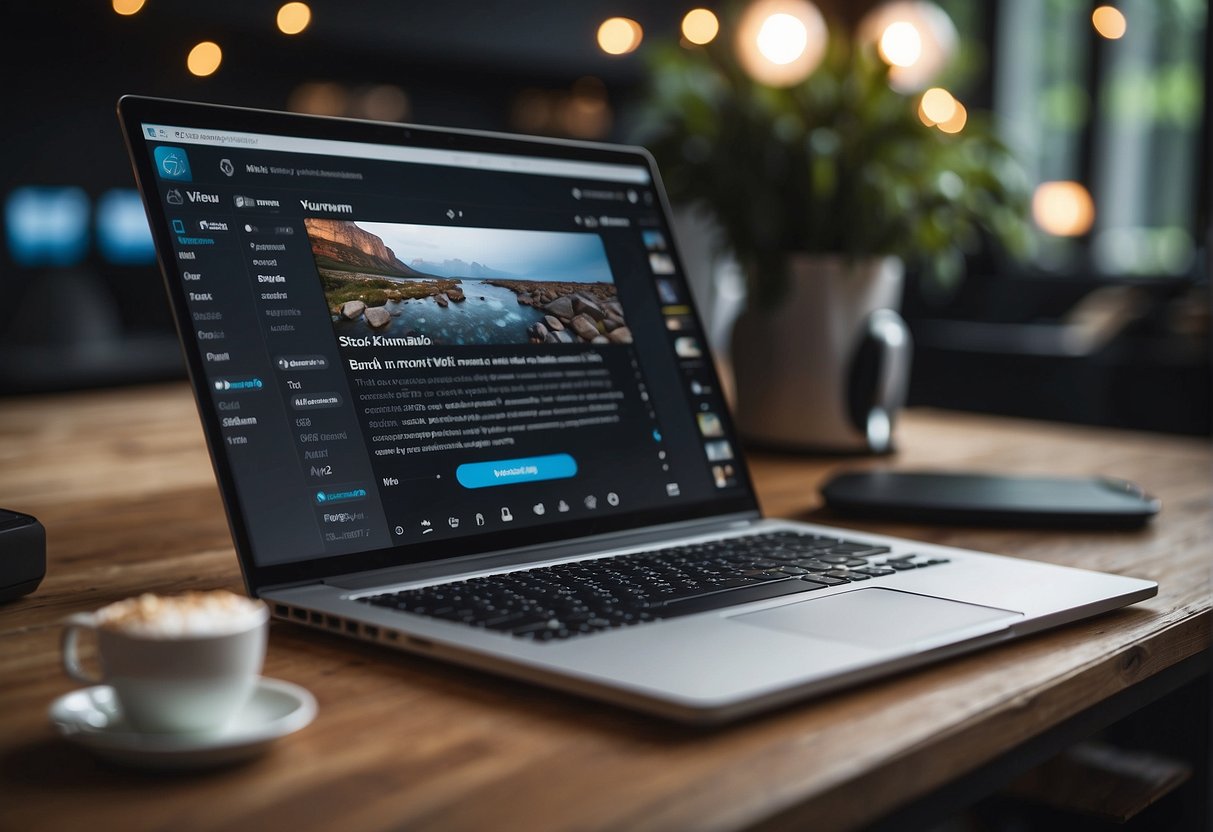
Getting that slick, customized button in your WordPress menu can really make your site pop. You’ll be using the Customizer for this, so let’s jump right in.
Navigating to the Customize Section
First things first, head over to your WordPress dashboard. You’re looking for the ‘Appearance’ tab. Give that a click and then hit ‘Customize’. This is where the magic happens. You’ll find yourself in the Customizer where everything from colors to font sizes can be tweaked to your heart’s content.
Using the Customizer for Menus
Once you’re in the Customizer, look for the ‘Menus’ section – it’s where you’ll flex your creative muscles. Click on ‘Menus’ and then choose the specific menu you want to tweak by selecting it from the list. Here, you can add your new button. If ‘Menus’ isn’t visible right away, it might be tucked away in the ‘Additional Settings’.
To get your button on the menu without diving into code, leverage a Custom Link. Add your URL, link text, and here’s a pro tip: make sure ‘CSS Classes’ is enabled in the ‘Screen Options’ so you can style your button later.
Previewing Changes in Real-Time
One of the best parts about the Customizer is its live preview feature. After adding your button, watch your site respond in real-time. Play around with the placement or style, and see what looks best across different devices. Don’t second-guess how it’ll look live; the Customizer allows you to see changes as they happen, ensuring you can perfect that user experience with confidence. Once you’re happy with how it looks, don’t forget to click ‘Save’.
Adding Buttons to Menus
Adding a call to action button to your WordPress menu can significantly enhance conversions. It makes the button stand out and encourages more clicks from visitors, which can streamline traffic and potentially increase commission earnings.
Manual CSS Styling
To style a menu button manually without plugins, first, add a custom CSS class to your menu item in the WordPress dashboard under Appearance → Menus. After you’ve assigned a class, add your custom CSS to the Additional CSS section of the Customizer. Here are some properties you’ll likely adjust:
- Text color & background color: Set these to make your button pop.
- Font-size: Choose a size that keeps your button balanced with other menu items.
- Padding & border: Define the space inside the button and the border surrounding it.
- Border-radius: If you’d like rounded corners, this is your go-to property.
- Transition & hover effects: Add a hover effect to make your button interactive when the mouse is over it.
.your-custom-class {
background-color: #ffa500; /* Orange */
color: #ffffff; /* White */
padding: 8px 15px;
border-radius: 5px;
transition: background-color 0.3s;
}
.your-custom-class:hover {
background-color: #ff8700; /* Darker orange */
}
Using Plugins for Buttons
If you prefer to avoid CSS, utilize a plugin like MaxButtons or WP Button Creator. Install your chosen plugin and follow the instructions to create a new button. You can customize the button’s look with an easy-to-use interface, and many plugins include options for different hover effects and styles. Once the button is created, you can add it to your menu as a custom link.
- Search for the plugin in the WordPress repository.
- Install and activate your chosen plugin.
- Create a custom button and style it to your preference.
Identifying the Button Menu Item
To ensure you’re styling or adding the correct item:
- Navigate to Appearance → Menus.
- Select the menu where you want your button.
Identify the menu item you want to turn into a button. This could be based on:
- The title of the item, or the link text.
- Its position in the menu.
- If manually styling, apply the CSS class to this item.
- If using a plugin, simply insert the button you created into the menu.
By emphasizing a particular link as a button in your navigation, you’re creating a visual cue for your website’s users to take an action, whether that’s to ‘Sign Up’, ‘Get in Touch’, or ‘Buy Now’. The right look and location of your action button could be your shortest path to boosted site engagement.
Styling Menu Buttons
When you want to make your menu buttons stand out, it’s all about customizing the right CSS properties and ensuring that your buttons look great on any device.
Applying CSS Classes
To start styling your buttons, you’ll need to apply a unique CSS class name to your menu items. If you’re using a theme like Astra, you can do this easily through the Customizer. Here’s a quick rundown:
- Navigate to Appearance > Menus.
- Select the menu item you want to transform into a button.
- Click on Screen Options at the top and ensure CSS Classes is checked.
- Add your custom class name (e.g.,
ss-nav-button) in the CSS Classes input field.
Adding Custom Styles
With your CSS class in place, it’s time to edit your theme’s style:
-
Go to Appearance > Customize > Additional CSS.
-
Enter your custom CSS to style the menu button:
.ss-nav-button { background-color: #ff6600; /* Strong Orange for Visibility */ color: #fff; /* White text */ border: 2px solid transparent; padding: 10px 15px; border-radius: 5px; /* Slightly rounded corners */ transition: background-color 0.3s; } .ss-nav-button:hover { background-color: #cc5200; /* Darker Orange on hover */ border-color: #fff; /* White border for contrast */ }
Improving Button Visibility
For important pages or call-to-actions, consider an outline button:
.ss-nav-button-outline {
background-color: transparent;
color: #ff6600; /* Orange text */
border: 2px solid #ff6600; /* Orange border */
}
.ss-nav-button-outline:hover {
background-color: #ff6600; /* Fill color on hover */
color: #fff;
}
This gives a more subdued look while maintaining emphasis on essential actions.
Responsive Design Considerations
Lastly, make sure your buttons look good on all devices with these pointers:
- Font-size: Changes in font-size may be necessary for smaller screens.
- Padding and Margin: Modifying these can help keep your design tidy on mobile layouts.
- Dropdowns: Ensure any buttons that lead to dropdown menus are easily tappable.
- Navbar positioning: For responsive navbars, make sure your button’s
positionadapts accordingly, so it remains accessible.
By following these steps and considering responsive design, your menu button will be both functional and stylish across all platforms.
Advanced Menu Customizations
Getting your WordPress menu to include a custom button involves tweaking a few advanced options. It’s not just about adding items to a list; you’re going to dive into some nifty features and controls that will make your navigation stand out.
Editing with the Block Editor
The Block Editor is a versatile tool for editing your menu items. You can directly add buttons, customize text, and adjust layout. To work with menus in the Block Editor, navigate to the Appearance > Menus section of your WordPress dashboard. Here, you can select the menu to edit, then use the “+” button to add a Button block to your menu structure.
Utilizing Screen Options for Advanced Properties
If you want more control over your menu’s appearance, click on Screen Options at the top right of the Menus screen. Here, you can enable additional properties such as CSS Classes, Link Target, and Title Attribute. These options allow you to style your menus with custom CSS code and control how your links behave.
- CSS Classes: Add your custom class and use it in your theme’s stylesheet for customized styling.
- Link Target: Decide if the link opens in the same window or a new one.
- Title Attribute: Help improve SEO by adding descriptive text that appears when you hover over the menu item.
Learning Resources and Tutorials
To get the most out of customizing your WordPress menu, check out an article or a video tutorial. Resources like WPBeginner are excellent for beginners. Make use of their step-by-step guides and learn how to effectively use CSS and block editor features. Don’t hesitate to search Google for specific tutorials on the customizations you’re aiming for.
Handling Plugins and Extensions
While the built-in WordPress tools offer considerable power, you might find a need for more specialized functionalities. Here’s where plugins come in. Install a menu plugin from the WordPress repository to get features that let you add and customize buttons in your navigation menus without touching code. Just be selective and ensure that the plugins you choose are well-rated and maintained.
- Recommended plugin for customizing buttons: WPCode allows adding custom CSS/PHP/HTML directly, avoiding edits to theme files.
- For a visual tweak without plugins: Insert CSS code directly into your theme’s stylesheet to style your menu items or buttons as desired.
Remember, whether you are using the Block Editor, adjusting Screen Options, learning through tutorials, or leveraging the power of plugins, the key is to customize your WordPress website in a way that aligns with your style and functionality needs.
Enhancing Menu Usability
When tweaking your WordPress menu, it’s all about making sure visitors find what they need and take action without any fuss. Your menu isn’t just there for navigation; it’s a dynamic tool that can improve engagement and conversions.
Optimizing for Engagement
To ramp up those clicks, make sure your call to action (CTA) stands out. In themes like Astra, you can adjust the font size and link text to catch the eye. Even a simple tweak of adding padding or changing the color with a hex code can make a button pop and drive more traffic to your important pages.
Including Social and Actionable Links
Mix in social icons and custom links to amp up your menu’s utility. Adding direct links to commission-generating pages or including a call to action can transform your navigation into a tool for increased conversions. Remember, each menu item should lead your visitors somewhere valuable.
Adjusting Menu Accessibility
Accessibility is key, so ensure your links are easy to read and interact with. A larger font size and clear link text help people with visual impairments navigate your site. Accessibility isn’t just ethical; it’s smart business that widens your audience.
Menu Layout for Different Devices
Your menu must look good and function well on all devices. A responsive design is non-negotiable with today’s mobile traffic. Ensure that your layout adjusts seamlessly from desktop to mobile, and consider how the padding and layout change on different screens. Test your menu to keep it snappy and responsive no matter where your visitors are coming from.
Best Practices and Common Mistakes
When adding a button to your WordPress navigation menu, it’s crucial to balance aesthetics with functionality. Here’s how to avoid common pitfalls and adopt best practices.
Session on Menu Creation Pitfalls
Creating a navigation menu in WordPress should be a straightforward process, but common missteps can lead to less-than-desirable results. One major pitfall is overloading your menu with too many items, as this can overwhelm your visitors. Keep it to essential links. Additionally, when you add a button, make sure it stands out but remains consistent with the overall design scheme.
Button Style Do’s and Don’ts
When styling your button:
Do:
- Use contrasting colors to draw attention.
- Ensure a uniform look by keeping the button size consistent with other menu items.
- Adjust the border and background-color to make it pop.
Don’t:
- Overdo the button’s design with too many animations or effects that can distract.
- Forget to style the hover state – a subtle color change or effect can improve user experience.
Improving Navigation with Clear Titles
Your menu item titles should be clear and descriptive. Ambiguous link text can confuse visitors. For your menu button, pick a title that conveys its purpose without a doubt, like “Sign Up” or “Contact Us” – something that resonates with the expected action.
Accessibility and Compliance Tips
Lastly, your navigation, including the menu button, must be accessible to all users. This means:
- Ensuring high contrast between the text and the button’s background-color.
- Adding discernible text for screen readers by using the
aria-labelattribute when the text is not enough. - Testing your button’s functionality across various devices and browsers to guarantee compliance with accessibility standards.
Maximizing Menu Performance

When you’re looking to enhance your WordPress website, the performance of your navigation menus can play a pivotal role in attracting more traffic and improving conversions. A well-optimized menu can significantly impact your site’s speed and SEO, directly influencing visitor experience and clicks.
Speed Optimization for Menus
Caching: Employ a caching plugin to speed up menu loading times, ensuring your visitors aren’t kept waiting.
Minimization: Reduce the number of items in your menus. A cluttered menu can slow down your site and overwhelm your visitors. Aim for a clean, concise menu that improves navigation speed.
Image Optimization: If your menu uses images, make sure they are optimized for the web. Use tools that compress images without sacrificing quality to increase menu speed.
Quality Themes and Plugins: Choose high-quality themes and plugins that are optimized for speed. Poorly coded extensions can drastically increase loading times.
SEO Considerations for Menus
Descriptive Labels: Use clear and descriptive labels for your menu items. This not only helps visitors navigate your site but also allows search engines like Google to understand the structure of your content better.
Strategic Keyword Placement: Incorporate relevant keywords into your menu item titles to boost SEO. However, always prioritize user experience over keyword stuffing.
Follow Links: Ensure that your menu items are ‘follow’ links, as this allows the transfer of link equity throughout your site, which can be beneficial for SEO.
Mobile Optimization: Make sure your menu performs well on mobile devices, as Google places emphasis on mobile-first indexing. Your menu’s performance on mobile can influence your site’s search rankings.
Remember, a well-optimized menu can lead to a better-performing WordPress website, encouraging more traffic and potentially increasing conversions.

![How to Create a Custom Menu Link in WordPress: Quick Guide [Updated] 3 How to Create a Custom Menu Link in WordPress: Quick Guide [Updated]](https://everydayabdul.com/wp-content/uploads/2023/12/how-to-create-a-custom-menu-link-in-wordpress-min-768x432.png)