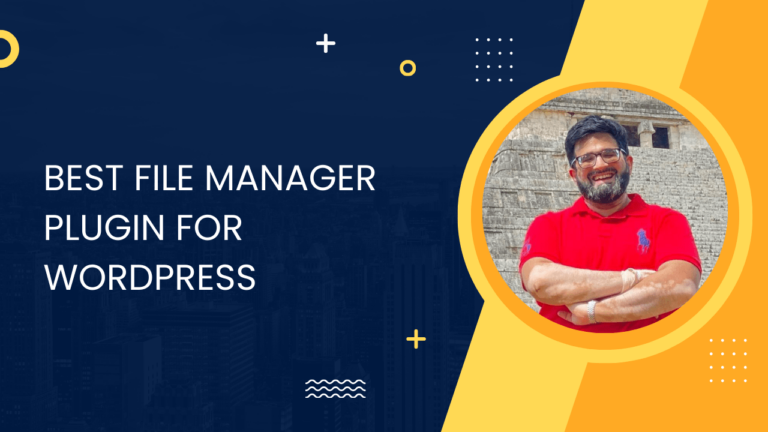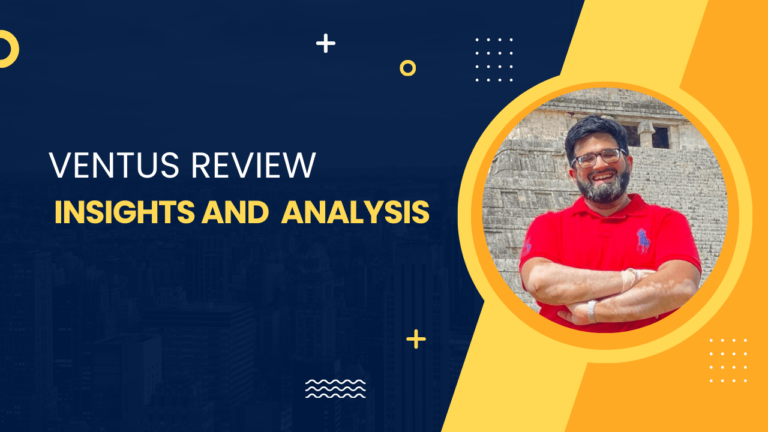How to Create a Custom Menu Link in WordPress: Quick Guide [Updated]
Getting Started with Custom Menus
Creating custom menus in WordPress is a breeze. Here’s how you can get started:
First off, head over to your WordPress dashboard. Look for Appearance in the sidebar; that’s where you’ll find Menus. This area is your command center for creating and managing your site’s navigation.
To craft a new menu:
- Click ‘Create Menu’.
- Give your menu a catchy name to remember it by; this is just for your reference.
Now, you’re all set to populate your menu. Your navigation menu is the roadmap for your visitors, so think about the journey you want them to take. You can add pages, categories, or even custom links to external sites.
Got it made? Great! Next, assign your fresh menu to one of the menu locations your theme supports. Some themes even allow menus in the footer or alongside your content.
In recent versions of WordPress, the Customizer has become a hub for site tweaks, including menu edits. Alternatively, if you’re riding the wave with full site editing (FSE), dive into the site editor to drag and drop your menu into place.
Remember, your custom menu is more than a list of links—it shapes your site’s personality and usability. So get creative, get organized, and give your visitors a navigation experience they won’t forget!
Creating Your First Menu
To get started with your very first menu in WordPress, head over to your WordPress Dashboard. You’ll find the Appearance section on the left sidebar. Go ahead and click it, then choose Menus to open up the menu editor.
First up, you need to create a new menu. Simply give your menu a snappy name by typing it into the box—you could name it Main Menu or Top Navigation, whatever floats your boat. After that, hit the Create Menu button to bring your menu to life.
Now comes the fun part—adding items to your menu! You’ll see an Add Items button that’ll show you a list of all the goodies you can include. From pages to posts to custom links, just pick what you want and it’ll pop up in your Menu Structure on the right.
Once you’ve added a few items, you can drag and drop them to rearrange the order. Want to change the text that shows up in the menu? No sweat, just click on the item to edit the Navigation Label.
Before you wrap up, make sure to decide where this menu will appear on your site. Look for the Menu Locations section and tick the appropriate location. Top tip: If you’re using the Customizer, you can preview your menu live on your site before you push the Save Menu button.
And that’s it, you’ve created your first menu! Don’t forget to save your work by clicking the Save Menu button. Go on, give yourself a pat on the back—you’ve earned it!
Adding Menu Items
Creating a custom menu in WordPress allows you to guide visitors through your site with ease. You’ve got the power to link to specific pages, posts, external content, and more, all while keeping your navigation clean and organized.
Linking to Pages and Posts
To add a new page or post to your menu, navigate to your WordPress dashboard and click on Appearance → Menus. Here, you’ll see a list of your pages and posts. Simply check the box next to the items you want to include and hit the Add to Menu button. You can then drag and drop items to the desired order.
Using Custom Links
Got external content or a section that isn’t a page or a post? No worries. Just locate the Custom Links section on the Menus page. Enter the URL in the box labeled URL and give it a label that will appear on your menu. Click on Add to Menu to include the custom link.
Incorporating Categories and Tags
To make your content more discoverable, you can add categories and tags to your menu. In the same menu editor area, you’ll find tabs for Categories and Tags. Select the ones you want and add them just like pages and posts. This is a great way to group related content and help users find what they’re looking for.
Organizing with Submenus
Want to keep your menu tidy and intuitive? Use submenus to create dropdowns. Simply drag the menu item a little to the right underneath the main item to turn it into a submenu. This hierarchical approach is perfect for organizing related content under broader topics, making your site’s navigation user-friendly. Remember to click Save Changes to keep your new structure.
Customizing Menu Appearance
Creating a visually appealing menu can significantly enhance your website’s interface. You can tweak your menu settings directly within WordPress and apply custom CSS for a more personalized touch.
Adjusting Menu Settings
Check out Appearance > Menus in your WordPress dashboard for a suite of options that let you fiddle with the header, footer, or sidebar menus. It’s here you can drag and drop to rearrange items or nest them under parent items to create dropdowns. For more intricate customization, hit up the Customizer where you can often change font sizes, colors, and layouts without diving into code.
If you’re after a specific look, comb through your theme’s Patterns. They offer preset menu styles and templates that might just fit the bill. With menu settings in WordPress, you’ve got the freedom to ensure your navigation block matches the rest of your site, maintaining a cohesive look and feel.
Styling with CSS
For the more code-savvy, adding custom CSS allows you to fine-tune your menu’s appearance. You can assign CSS classes to your menu entries, which can then be styled directly within the theme customizer or a child theme stylesheet. Here’s a basic example:
/* Custom Menu Style */
.your-custom-class {
font-size: 18px;
color: #333333;
background-color: #f8f8f8;
}
Apply custom styles to adjust background colors, hover states, active link appearances, and much more. The power of CSS lets you overhaul your navigation block beyond the default WordPress theme presets, granting you complete control to shape your menu’s design.
Managing Menu Locations
When you’re setting up your WordPress site, figuring out where your menus go is key. You’ve got a few spots to choose from, each with its own vibe. The main ones are header menus, footer menu, and sometimes a social menu.
Sort out where you want each of these to live by heading to your dashboard. Look for Appearance and then click Menus. You’ll see a section labeled “Menu Settings” at the bottom. Here’s where the magic happens. You’ll find checkboxes for different display locations like:
- Primary Menu: Usually the main navigation at the top of your site.
- Secondary Menu: If you’ve got more to say, this is your spot—often found in footers or sidebars.
- Social Menu: Got social profiles? This is a cool, dedicated spot for those icons.
To assign a menu, just tick the box next to the location where you want it to show up. Here’s a quick rundown:
| Checkbox | What It Does |
|---|---|
| Primary Menu | Puts your menu up top—front and center. |
| Secondary Menu | Great for extra links that shouldn’t steal the spotlight. |
| Social Menu | Links to your social profiles, usually represented by icons. |
Remember, your theme might label these spots differently, so keep an eye out for theme-specific names. Once you’ve checked the right boxes, hit Save Menu. That’s it! Your menus are now chilling in the right spots, ready to guide your visitors.
Enhancing Menus for Better Navigation
When you’re setting up your website, think of your menu as your visitors’ GPS. A well-organized navigation structure doesn’t just guide visitors through your site; it also improves their overall experience. Here’s the lowdown on jazzing up those menus.
Adding Menu Locations:
First off, decide where your menus will live. Typically, your theme lets you place them in the header or footer, but some themes offer additional spots. You can even add menus to widget areas, giving your visitors more pathways to explore.
- Header: This is prime real estate. Use it for your main navigation.
- Footer: Great for secondary links, like contact info or privacy policies.
- Other Locations: Some themes let you add menus elsewhere, like a sidebar.
Crafting Submenus:
Creating submenus helps keep your navigation tidy and prevents your menu from feeling like a crowded market. Just nest related pages under a parent tab to keep things streamlined.
- Submenu Example:
- Services
- Web Design
- Marketing
- SEO
- Services
Preview, Preview, Preview:
Always preview your changes. You want to see what your visitors will see to ensure everything fits and nothing’s gone walkabout.
- Previewing Tips:
- Use the preview button before saving.
- Check how menus look on various devices.
Customize with Buttons:
Sometimes you want a menu item to pop! Slap a button on it. It’s great for calls-to-action, like “Get a Quote” or “Book Now.”
Adorning with External Link Icons:
If a menu item takes visitors off-site, it’s cool to give them a heads-up. Add an external link icon next to the link so they’ll know they’re heading somewhere new.
Remember, your menu isn’t just a list of links; it’s your toolkit for steering visitors smoothly through their journey on your site. Keep it clear, keep it intuitive, and you’ll keep your visitors cruising happily.
Integrating Menus with WordPress Plugins
When you’re looking to spice up your WordPress site with custom menus, diving into plugins can be a game-changer. Plugins offer a hands-off approach to add those neat features without messing with code.
Popular Menu Plugins:
- Max Mega Menu: Transform your existing menu into a user-friendly, accessible and touch-ready menu with just a few clicks.
- WP Responsive Menu: If you want your menus to look good on mobile devices, this is the go-to plugin.
- UberMenu: This plugin lets you create mega menus with rich content and effects to improve the user experience.
Integrating social media icons in your menus is pretty straightforward with plugins like Simple Social Icons. It’s a plug-and-play affair to boost your site’s social engagement.
Here’s a sweet little fact: good menu design with clear navigation can actually help with your SEO. It makes your site more comprehensible to search engines and visitors alike, potentially reducing bounce rates and aiding indexing.
Looking to speed up your website? Keep an eye on your plugin use. Too many plugins can slow things down, so be selective and only choose those that serve your purpose well.
For website maintenance, some plugins allow you to quickly tweak menus without rolling up your sleeves in code, saving you time and potential headaches.
Quick Steps to Add a Menu with a Plugin:
- Install your chosen menu plugin from the WordPress dashboard.
- Activate the plugin and head to its settings.
- Create your new menu and arrange the items as needed.
- Add any special features like social media icons or create a mega menu.
- Save and enjoy your brand new, boosted navigation.
With the right plugin, you’ll have a slick, professional menu in no time!
Utilizing Menus in Different WordPress Themes
Creating custom menus in WordPress can really spruce up your website, whether you’re rocking a classic theme or diving into the newer block-based themes. It’s like giving your visitors a personalized roadmap of your site.
Classic Themes:
With classic themes, you’ll wade through the traditional path. Simply hop into your dashboard, hover over Appearance » Menus, and the world of menu customization is your oyster. You can drag and drop items into place, creating a layout that makes sense for your site’s content and audience.
Here’s a quick rundown:
- Go to Appearance » Menus.
- Click Create a new menu.
- Add pages, categories, or custom links to the menu.
- Drag and drop to rearrange.
Pro tip: Don’t forget to set your menu to the desired theme location to ensure it shows up where you want it on your site.
Block-Based Themes:
With the advent of full site editing, block-based themes amp up the menu game. If you’ve jumped on this bandwagon, like with the Hestia Pro or other similar themes, you’ll have the flexibility to use the Full Site Editor for a more visual approach.
- Go to the site editor (you’ll find it where you used to find the Customizer).
- Navigate to the navigation block and get your hands dirty with a more graphical interface.
Remember:
- Classic themes? Use Appearance » Menus.
- Block-based themes? Time to get to grips with the Full Site Editor.
Each WordPress theme has its quirks and features, but they all bow down to the power of custom menus. Play around, experiment, and see what works best for your site’s look and feel.
Improving Menu Usability
When you’re tweaking your WordPress menu, think of it as the roadmap guiding your visitors through your site. Your aim should be to make sure they find what they’re looking for with ease, whether that’s your latest blog posts, a crucial landing page, or that glowing testimonials section.
Designing for Mobile
Your mobile users are on the go, so your menu has got to keep up. Use responsive design practices to ensure your menu looks good and functions well on all devices. Here’s a quick rundown:
- Use a hamburger menu for clean navigation.
- Make sure your touch targets are large enough to tap without zooming.
- Implement a collapsible menu structure to keep things tidy.
Optimizing for SEO
SEO isn’t just about keywords in your posts; it starts right in your navigation. To boost your site’s SEO through your menu:
- Include descriptive text for your links.
- Make use of breadcrumbs to help users and search engines understand your site structure.
- Add
rel="nofollow"tags in your code to non-essential links to keep the SEO juice flowing where it counts.
Testing Menu Performance
Speed is non-negotiable. A slower site can tank your SEO and annoy visitors. To speed up your menu:
- Regularly test your site’s speed, including the menu’s impact.
- Cut down on any excessive code that might be lurking in your menu.
- Watch a video tutorial or two on efficient coding practices for even better performance.
Remember, your menu is all about getting your fans where they want to go with the least amount of fuss. Keep it simple, straightforward, and speedy.
Advanced Custom Menu Techniques
Ready to level up your WordPress game? Then, these advanced custom menu techniques are perfect for you—a deep dive into coding and dynamic solutions that’ll spruce up your website’s navigation.
Working with Code
A bit comfy with PHP? You can inject some bespoke functionality into your menus by editing your theme’s functions.php file. Let’s do something fun, like adding a login/logout link to your navigation:
- Open your theme’s
functions.phpfile. - Add this PHP snippet:
function add_loginout_link_to_menu( $items, $args ) {
if (is_user_logged_in() && $args->theme_location == 'primary') {
$items .= '<li class="right"><a href="'. wp_logout_url() .'">Log Out</a></li>';
} elseif (!is_user_logged_in() && $args->theme_location == 'primary') {
$items .= '<li class="right"><a href="'. wp_login_url() .'">Log In</a></li>';
}
return $items;
}
add_filter('wp_nav_menu_items', 'add_loginout_link_to_menu', 10, 2);
- Save your
functions.phpfile.
Remember, always backup your files before making changes. This script adds a login or logout link depending on the user’s status.
Creating Dynamic Menus
Dynamic menus change based on specific conditions. You can implement this easily with the block editor in WordPress. Here’s a quick guide to setting up a menu that displays different items to logged-in and logged-out users:
- In your WordPress admin panel, navigate to Appearance > Menus.
- Use the block editor to add blocks that represent different menu items.
For a dynamic flair:
- Create visibility conditions for each block. E.g., conditionally display menu items if a user is logged-in using User Role Blocks.
- Utilize patterns to architect preferred layouts quickly.
Remember to click “Save menu” after you’ve added all your dynamic items. Organize your items by dragging and dropping them into place, ensuring a seamless experience for your visitors regardless of their user state.
By mastering these methods, your site’s navigation won’t just guide users – it’ll adapt to them, making for a savvy, user-conscious interface. And don’t worry about always getting it right the first time. The beauty of custom menus is in the tweaking until it’s just perfect for your site.