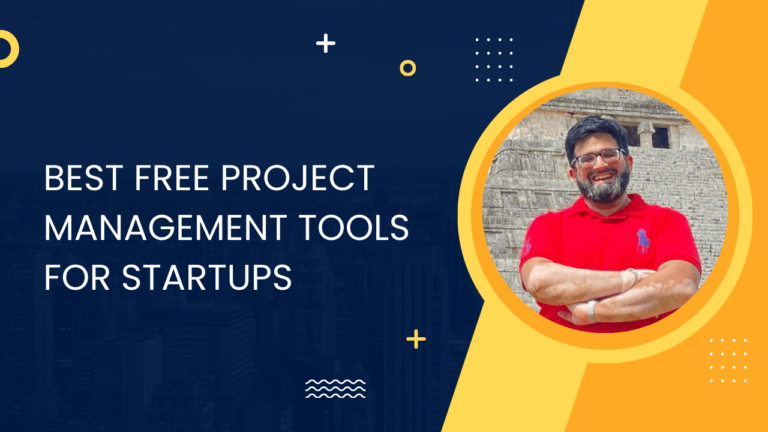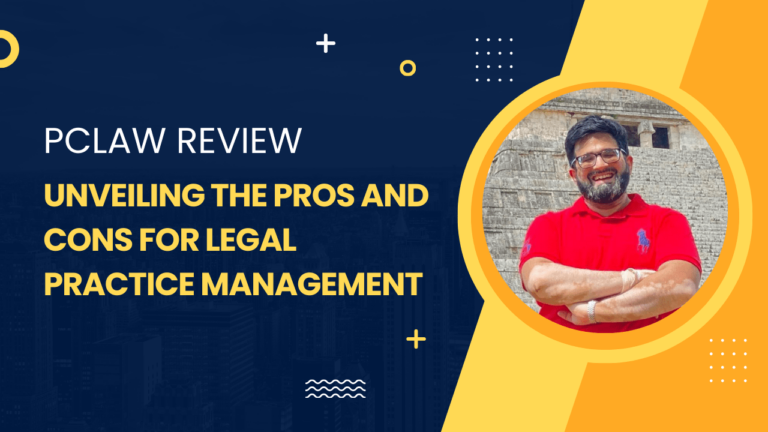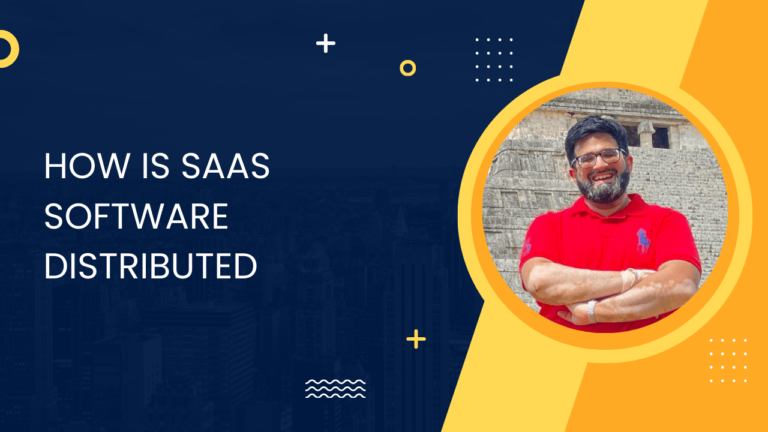How to Use Google Calendar as a Project Management Tool
When you’re juggling multiple projects, keeping track of everything can be a bit much, right? Enter Google Calendar, part of Google Workspace, and yeah, it’s not just for meetings and birthdays. It’s plain, it’s simple, and you’re gonna rock your project management with it.
First things first, sign into your Google account and head over to Google Calendar. If you’re all about organization (who isn’t?), create a separate calendar for each project. Here’s how:
- On the left, click on the
+next to Other calendars. - Select Create new calendar.
- Name your calendar after your project—you know, to keep things clear.
Next, let’s sprinkle in some events, shall we? Click on any date to add a task or milestone and choose a color code for easy identification—green for go, red for halt, you get the drill. Make sure to set reminders because, let’s be honest, who doesn’t need a nudge now and then?
Inviting your team is a snap:
- Create an event.
- Click on Add guests.
- Type in their emails. Boom, collaborative!
For an eagle-eye view, snap open the Schedule view. You’ll see who’s up to what and when.
So, that’s your quick setup on Google Calendar as a project management tool—slick, no-frills, all about the work. Now go on, make those projects hum!
Setting Up Your Project Calendar
When managing a project, it’s crucial to have a dedicated space for tracking deadlines and milestones. Let’s walk through how to create and customize a project calendar in Google Calendar, making it a hub for your project timelines and schedules.
Creating a Project-Specific Calendar
First things first, you need your own space to keep project tasks separate from your daily life. Here’s a quick guide:
- Click the + next to Other calendars on the left side.
- Choose Create new calendar.
- Name your calendar clearly—think “Website Redesign Project” to keep it identifiable.
- Add a description that outlines the project scope and objectives.
- (Optional) Adjust the timezone if you’re working with a remote team.
- Click Create Calendar. Bam! Now this calendar is all about your project.
Customizing Your Calendar View
After you’ve set up the calendar, you can tweak the view to better manage your project:
- Change to Timeline View: On the top right, switch from “Week” or “Month” to Schedule. This timeline view is a lifesaver as it keeps the focus on what’s up next.
- Color Coding: Assign specific colors to your project calendar for a quick visual cue. Just click the three dots next to the calendar name and select a color that stands out.
- Separate Calendars for Sub-projects: Handling multiple projects? No problem. Repeat the creation process for each. Then, use the left sidebar to toggle visibility and focus on one project at a time.
Organizing Tasks and Deadlines
When juggling a project, Google Calendar serves as a simple yet effective way to keep tasks and deadlines in plain sight. By assigning tasks to team members and setting clear deadlines, you can ensure that your project keeps moving forward without any confusion.
Assigning Tasks to Team Members
Assign tasks by creating an event within Google Calendar and then add team members as “guests.” Here’s how you do it:
- Click on a date, then select “Create.”
- Input the task’s name in the “Title” field.
- Click on “Add guests” and enter the email addresses of the team members responsible for the task.
- Add a description if necessary, along with any relevant documents.
Remember, you can set up notifications so that team members receive email reminders about their tasks.
Setting Deadlines and Milestones
Map out your project’s timeline on Google Calendar by setting deadlines and milestones:
- Deadlines: Create an event on the due date of the task and mark it as bold. This is an easy visual cue.
- Milestones: These are major project targets. Use a different color for milestone events to distinguish them from regular tasks.
For recurring events, you can set them to repeat daily, weekly, monthly, or custom frequency. Just click on the “Does not repeat” dropdown and select the needed option. Also, enable reminders by default to give everyone a heads-up before the deadline.
Managing Meetings and Appointments
When using Google Calendar as your project management tool, the key to keeping your team synced lies in effectively managing meetings and appointments. Here’s how to ensure everyone stays on the same digital page.
Scheduling Team Meetings
Start by creating an event in Google Calendar for your team meeting. Click on the date and time slot when you’d like to schedule the meeting, and enter the details of the meeting. You can:
- Add participants by typing their email addresses in the ‘Guests’ section.
- Set a recurring meeting if it’s a regular event by choosing ‘Does not repeat’ and selecting the frequency.
- Specify a meeting location or choose to make it a virtual meeting with a link to a video call.
Remember to attach any relevant documents directly to the calendar event, so your team members have all the necessary materials in advance.
Setting Up Client Appointments
For client appointments, you’ll want to ensure that scheduling is a breeze and that all engagements are tracked:
- Create the appointment on your Google Calendar by choosing the appropriate time slot.
- Input the client’s details, including name and contact information, in the event description.
- Be detailed about the purpose of the appointment in the title for quick reference.
- Utilize the reminder function to send you and your client a notification before the appointment.
With these simple steps, you can use Google Calendar to coordinate both your internal team meetings and external client appointments, ensuring you’re always prepared and on time.
Collaboration and Sharing Features
Google Calendar’s collaboration and sharing features enable you to work seamlessly with your team on projects. By sharing calendars and tracking updates, you can ensure everyone’s on the same page with deadlines and responsibilities.
Share Calendars with Team Members
You can share your project calendar with your team members to give them a clear view of project timelines and tasks. Here’s how to do it:
- Go to Google Calendar and find “My calendars” on the left side.
- Hover over the project calendar you want to share and click the three dots that appear.
- Select Settings and sharing.
- In the Share with specific people section, add the email addresses of your team members.
- Assign permissions accordingly:
- See only free/busy: Team members can see when you’re busy but not the event details.
- See all event details: Team members can see all details of the events but cannot edit them.
- Make changes to events: Team members can edit the events.
- Make changes and manage sharing: Team members can edit events and the sharing settings.
Track Changes and Updates
Stay informed about the latest changes made to your project calendar by tracking progress and updates:
- Notification Settings: Set up email notifications for new events, changed events, canceled events, or event responses.
- Updating Timeline: For each task and milestone, update the timeline to reflect progress made. This helps team members understand how the project is evolving.
Use the audit feature to track who made changes:
- Visit Settings in your Google Calendar.
- Under the Sharing settings, look for the option that shows the history of changes. This way, you can see which team members have made updates to events or tasks.
Remember to encourage your team to regularly check the calendar for any updates to stay aligned with the current project status.
Integrating with Other Management Tools
When you’re juggling multiple project elements, connecting Google Calendar with other tools can streamline your management process. It’s like having a control center where all your different apps report for duty.
Connecting with Time Tracking Software
You’ve got your Google Calendar events down, but you also need to keep an eye on how long tasks are taking. Time tracking software comes into play here. Many time trackers allow for seamless integration with your calendar. For instance, tools like Toggl can sync with your Google Calendar events, automatically recording time against specific tasks or meetings that appear in your calendar. It’s like having a personal timekeeping assistant that never misses a beat.
- Step 1: Find time tracking software that supports Google Calendar integration.
- Step 2: Connect and authorize the software to access your Google Calendar.
Linking with Project Management Platforms
Next up, let’s link Google Calendar with the platforms where you’ve got all your project plans laid out. Asana and Airtable are prime candidates here. With Asana, each project or task that has a due date can show up on your calendar, and changes made in Asana reflect in real-time on your Google Calendar. Meanwhile, Airtable offers a calendar view that can also be synced, keeping all your deadlines and key milestones in sight.
For Asana:
- Go to your Asana Project.
- Click on the ‘Project Actions’ menu.
- Select ‘Sync to Calendar’ and follow the instructions to link with Google Calendar.
For Airtable:
- Open your Airtable base with a calendar view.
- Click on ‘Share view’, and select ‘iCal’ to get a URL you can add to Google Calendar.
Leveraging Advanced Google Calendar Features
In managing your projects, maximizing the functionality of Google Calendar can give you a distinct edge. Here’s how you can make the most out of its advanced features.
Using Timeline View for Business Analysis
Your Google Calendar’s Timeline View is a well-suited feature for business analysis. By laying out project events and milestones on a timeline, you create a visual dashboard that makes it easier for you to spot trends, anticipate busy periods, and prepare for upcoming deadlines. You can zoom in for daily tasks or zoom out to see the larger picture, ensuring no detail is missed in your business analysis.
Implementing Reminders and Recurring Events
For staying on top of your tasks without fail, set reminders for your project’s key dates and deliverables. You can schedule them to be sent to you via email or as pop-up notifications, ensuring you never miss a beat.
Additionally, make use of recurring events for regular project meetings, check-ins, or deadlines. This feature ensures that regular project activities don’t get overlooked and are systematically integrated into your workflow. You can set them to recur daily, weekly, monthly or even to follow a custom pattern, fitting exactly to the needs of your project.
Tips for Maintaining a Project Management Calendar
When you’re juggling a bunch of tasks, maintaining a project management calendar can be a game-changer. Let’s break down how to keep your Google Calendar in tip-top shape.
Stick to a Clear Syntax: Use a consistent naming convention for your events. That way, when you glance at your calendar, you know exactly what’s what. For example, start task-related events with “Task:”, meetings with “Meeting:”, and so on.
Use Hashtags: They’re not just for social media. Tagging events with hashtags like #budgetmeetings or #development can help you filter and search for relevant calendar events quickly.
Set Strategic Reminders: Use reminders to stay on top of deadlines and appointments. You can set them to pop up just when you need a nudge, like an hour before a meeting or a day before a task is due.
- Keep Your Budget in Check: If you have budget reviews or updates, schedule them into your calendar. Use recurring events to remind you when it’s time to check those numbers.
Here’s a little breakdown of what an organized week might look like in your calendar:
| Monday | Tuesday | Wednesday | Thursday | Friday |
|---|---|---|---|---|
| 9 AM Task: #Dev | 10 AM Meeting: #Client | 2 PM Review: #Budget | 11 AM Task: #DevOps | 3 PM Meeting: #Team |
| 1 PM Meeting: #Budget | 3 PM Task: #Design | 2 PM Reminder: Prepare for Client Presentation |
Remember, your calendar is a living thing; it’ll grow and adapt with you. So don’t stress if you need to shuffle things around—flexibility is key. Keep your setup simple, your reminders timely, and your tags on point, and you’ll rock this project management thing.
Documentation and Sharing Technical Details
Google Calendar can be a real game-changer when you need to nail down the nitty-gritty of project management. Specifically, it’s a whiz at handling documentation and sharing those all-important technical details with your team or clients. Let’s jump into the how-to.
Exporting Calendars in PDF Format
When you’ve got a calendar chock-full of project milestones, you might want to share it as a document. PDF format comes to the rescue here. To do this, just open your Google Calendar and hit the ‘Settings and sharing’ option for the calendar you want to export. Once you’re in there, look for the ‘Export calendar’ section. Hit that, and you’ll get a ZIP file. Inside that ZIP, you’ll find the ICS file of your calendar which you can convert to a PDF using any online converter. This way, you’ve got a handy document that’s ready to be shared, printed, or archived.
- Open Google Calendar
- Navigate to ‘Settings and sharing’ for the targeted calendar
- Click ‘Export calendar’
- Use an online converter to change the ICS file to PDF format
Sharing Project Calendars Externally
To keep everyone in the loop, you may need to share your Google Calendar outside your organization. You can share individual events or entire calendars. For whole calendars, go back to ‘Settings and sharing’ and scroll to ‘Share with specific people’. Here, you can add emails and set permissions, such as “See all event details” or “Make changes to events.” Remember, if you’re sharing sensitive info, always double-check who has access. Sharing the calendar via a public link is also possible, but that means anyone with the link can peek into your project’s timeline, so use that with caution.
- In ‘Settings and sharing,’ choose ‘Share with specific people’
- Enter the email addresses of those you want to share with
- Set appropriate permissions
- For public links, toggle the ‘Make available to public’ option, if needed
Remember that with great power comes great responsibility—especially when sharing your project’s technical details. Keep things tight, keep them right, and you’ll be on track with your project’s shared documentation.
Customizing for Efficiency and Transparency
When you’re dialing in Google Calendar for project management, customizing features for clarity and team coordination is crucial. Utilizing specific syntax and hashtags can cut through the clutter, while separate calendars for different teams keep everyone on track without overwhelming them with irrelevant details.
Using Syntax and Hashtags for Clarity
Start by standardizing your event titles with a clear syntax. For example, you could use a format like [Project Name] - [Task/Milestone] - [Due Date/Time]. This makes your calendar entries instantly recognizable and helps you gauge your schedule at a glance.
Next, integrate hashtags to categorize tasks. They’re not just for Twitter; on Google Calendar, you can use hashtags like #Design, #Development, or #Marketing to mark the different aspects of your project. When you search the calendar, these hashtags make filtering events by category a breeze. For example:
#Design– all design-related meetings and deadlines#Development– code sprints and tech reviews#Marketing– campaigns and strategy sessions
Creating Separate Calendars for Different Teams
Separate calendars are your best friend to avoid information overload. Create a distinct calendar for each department or project team. Here’s a straightforward way to organize:
- Go to “My Calendars”, click the + sign, and select “Create new calendar”.
- Name the calendar after your team or project, like Marketing or App Launch.
Once set up, you give your teams clear, dedicated spaces for their events while still allowing for cross-team visibility. They can subscribe to relevant calendars and turn them on or off, depending on what they need to focus on. For example:
- Marketing Calendar – Product launches, advertising schedules, content deadlines.
- Development Calendar – Sprint plans, release dates, QA tests.
By customizing your Google Calendar with clear syntax, strategic hashtags, and team-specific calendars, you streamline the project management process. Everyone knows where to look for their info, making it more likely that your project will hum along efficiently and transparently.
Optimizing Your Calendar for Project Management
When you’re juggling with multiple projects, Google Calendar is pretty nifty for keeping things straight. First things first, create a separate calendar for each project. This way, you can toggle different project views on and off and not get swamped by everything on one screen.
Now, to make sure you’re on top of your deadlines, break down your projects into tasks and schedule each one. You can even set reminders to ping you before the due dates sneak up.
Sharing is caring—especially in project management. Share your project calendar with your team to keep everyone in sync. But, remember to manage those permission settings. You want to make sure only the right eyes are seeing the right tasks.
Here’s a simple way to track tasks and progress:
- Assign Tasks: Set up events as tasks and invite relevant team members.
- Track Progress: Use color coding for quick status updates—maybe blue for “in progress” and green for “completed”.
Here’s a quick table to help you organize your calendar:
| Action Item | Description |
|---|---|
| Segment Projects | Create individual calendars for each project. |
| Detail Tasks | Schedule tasks with specific start and end times. |
| Share Calendars | Use Google Calendar’s sharing features to collaborate. |
| Monitor Progress | Color code tasks to visually track progress. |
| Set Reminders | Use pop-up or email reminders for upcoming deadlines. |
Remember: Your calendar is your project’s storybook. Keep it clear, keep it colorful, and most importantly, keep it up-to-date. Then you’re not just managing; you’re mastering your projects right from your calendar.
Troubleshooting Common Google Calendar Issues
When you’re using Google Calendar for project management, you might run into a few snags. Here’s how to tackle some common problems:
Events Not Syncing
- Check your internet connection: Sometimes, it’s as simple as a weak connection.
- Refresh the calendar: Hit the refresh button in your browser or sync in your app.
- Double-check your settings: Ensure the calendar you’re adding events to is set to sync.
Notifications Not Working
- Verify notification settings: On the event details, make sure notifications are on.
- App permissions: On your phone, ensure Google Calendar is allowed to send notifications.
Incorrect Time Zones
- Set your primary time zone: In Calendar settings, make sure your time zone is correct.
- Event-specific time zones: When creating an event, specify the time zone if it’s different from your primary.
Shared Calendar Issues
- Permission levels: Review the permission settings to ensure users have the correct access.
- Invitation visibility: If invitees can’t see the event, confirm the calendar’s privacy settings.
If none of these fix your issue, Google’s Help Center or Calendar forums can be your next stop. Remember, most hiccups have simple solutions, so don’t sweat it!