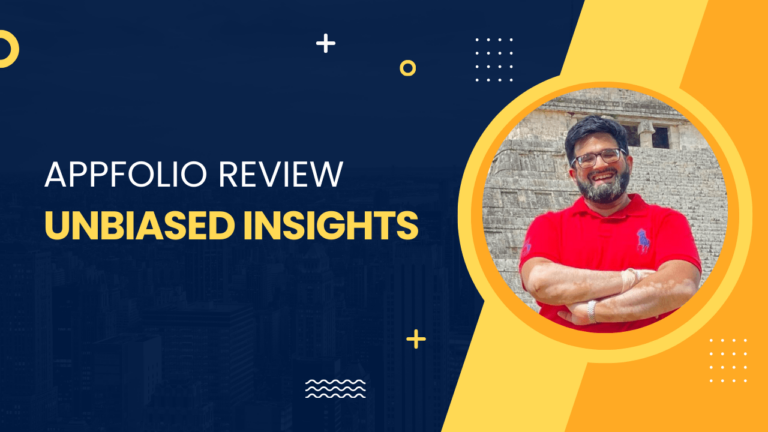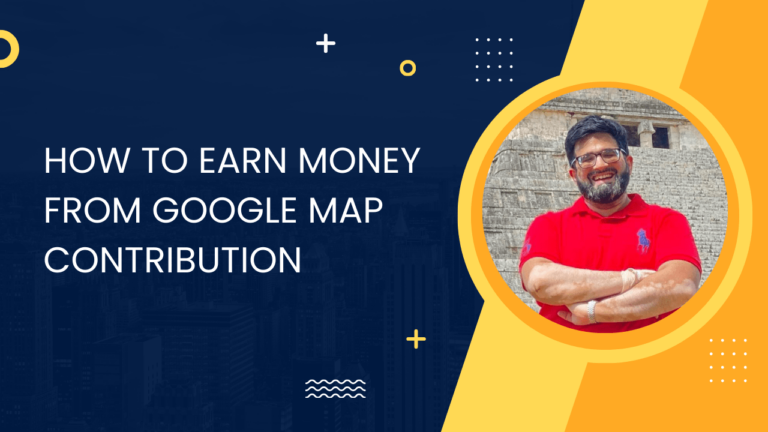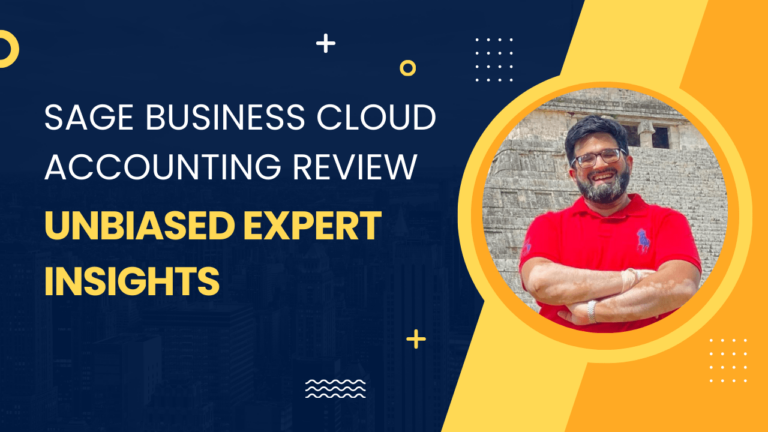How to Uninstall a Software Update on Android in 2024
Before diving in, it’s essential for you to know that Android updates can offer you new features and critical security patches. They come in different forms, ranging from significant system overhauls to minor performance enhancements.
What Is an Android Update?
An Android update refers to a new version or patch designed to improve your Android device. You’ll find these updates aim to enhance your user experience, squash bugs, and bolster your device’s security. Not every update makes a dramatic difference, but each one contributes to the health and functionality of your Android.
Types of Updates
- Major System Upgrades: You’re looking at substantial changes here. These are the big ones that significantly overhaul your Android’s operating system, complete with refreshed user interfaces and plenty of new features. These updates typically get a lot of attention and are often named after sweet treats or numbers, like Android 9 Pie or Android 10.
- Minor Updates: These aren’t as flashy, but they’re just as important. Minor updates are the smaller, more frequent tweaks that keep your Android running smoothly. They include security patches, bug fixes, and small feature adjustments. Think of them as regular maintenance for your device, keeping things running without hiccups.
Preparing for Uninstallation
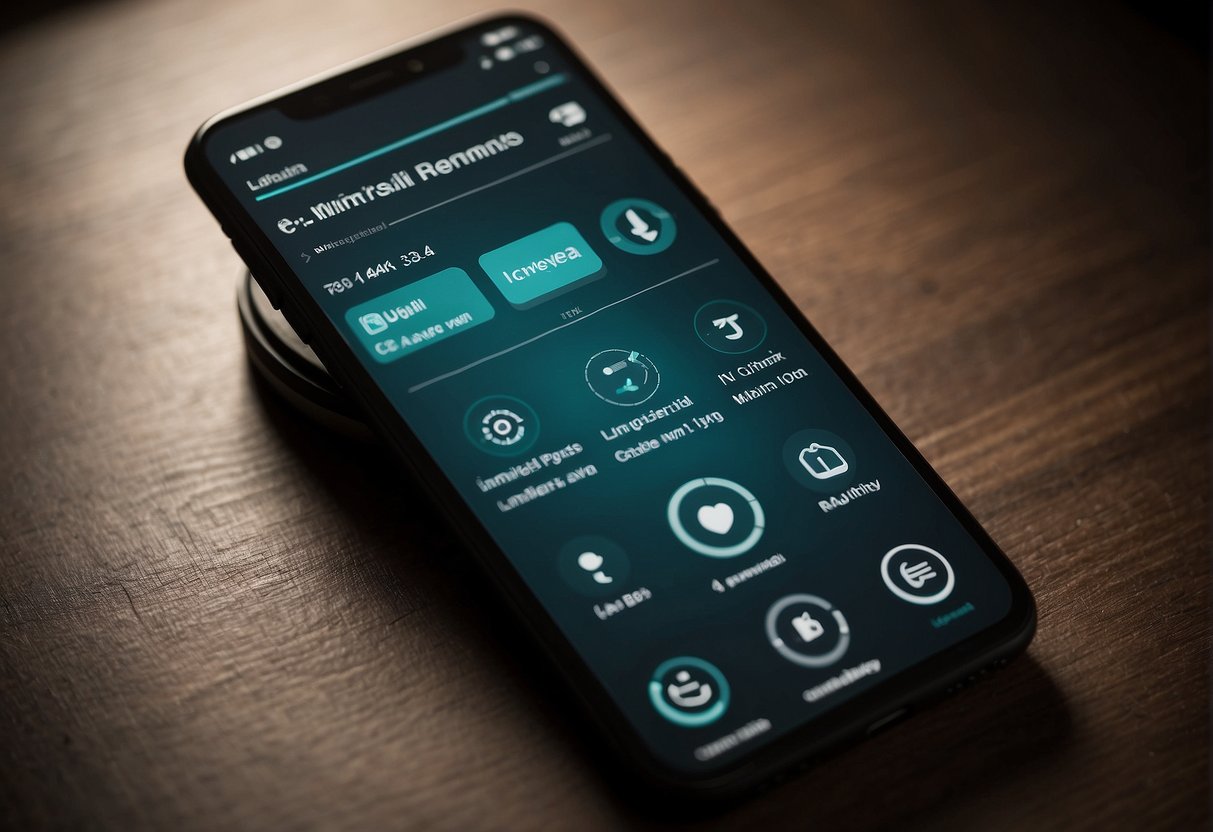
Before you start uninstalling an Android update, ensure you understand that you’re reverting to a previous version of your software – this can affect your device’s security and functionality. It’s crucial to take some preparatory steps to avoid data loss and compatibility issues.
Backup Important Data
First thing’s first, you don’t want to lose your photos, contacts, or app data. So, before even touching that uninstall option, let’s safeguard your stuff.
- Go to your Settings app and look for the Backup & reset option. Here’s what your checklist should look like:
- Photos & videos: Upload to Google Photos or your preferred cloud service.
- Contacts: Sync with Google Contacts or export to a .vcf file.
- App data and settings: Use Google Backup if available, or backup to your local storage or cloud.
This will ensure that regardless of what happens during the uninstallation, your personal data will be waiting safely for you to come back to.
Ensure Device Compatibility
Alright, now you need to make sure your device can handle going back to its former self.
First, peek in the Settings and tap on About phone or About device to check the current software version. This gives you a point of reference post uninstallation. Then, consider these points:
- Some updates can’t be uninstalled. Yep, system updates are usually a one-way street.
- If you’re uninstalling an app update though, that’s different. Check whether the app’s previous version is compatible with your Android version.
Make a note if your current version brought crucial security updates or features that your device depends on. Downgrading may leave you vulnerable or without those goodies, so weigh that in.
And that’s the groundwork laid out for you! Simple, right? Your data’s backed up, and you’re aware of what’s to come post-uninstallation. Now, you’re ready to move to the next step.
Uninstalling Software Updates
Sometimes updates don’t pan out the way you hoped, and you need to get your device back to a previous state. Let’s walk through how you can roll back those changes using your device’s settings and recovery mode when necessary.
Using Device Settings
Head over to the Settings app on your Android device, where most of your device’s configuration options are neatly tucked away. To uninstall updates from here, you’ll focus on apps first since system updates are a bit more complex.
- Uninstall Updates for Apps
- Open the Settings app and tap on “Apps” or “Application Manager”.
- Select the app whose update you want to uninstall.
- Tap the three dots in the top right corner, and choose “Uninstall Updates”.
- You’ll see a warning that this will replace the app with the factory version and remove data. Tap “OK” to confirm the uninstallation.
Remember, not all apps will give you the option to uninstall updates; this is typically available for pre-installed apps.
From Android Recovery Mode
If your device is having trouble after a system update, you might need to use recovery mode—a special boot option for troubleshooting and repair.
- Uninstall System Updates via Recovery Mode
- First, turn off your device.
- Press and hold the correct combination of buttons to boot into recovery mode (this varies by device and might be the volume up + power button).
- Use the volume buttons to navigate to the “Wipe cache partition” or a similar option and use the power button to select it.
- Look for an option saying “Factory reset” or “Wipe data”. This will revert your device to the original system state prior to the update. Remember, this will erase all data on your device, so use it as a last resort.
These steps are generally consistent, but the exact wording and navigation might differ slightly based on your device’s make and model. Always back up important data before attempting to uninstall android updates through recovery mode.
Reverting to a Previous Version
When an Android update doesn’t pan out as expected, you might find yourself missing the older version. Here’s how you can turn back the clock on your device’s software.
Locating the Correct Firmware
First things first, you need the right firmware for your Android device to revert back to an older version. Firmware is basically the software that runs your phone’s core functions. Head to your device manufacturer’s website or a trusted repository to download the firmware. Make sure it matches your device model and is the specific version you want to return to. Take special care in following these steps, as the wrong firmware can brick your device.
Flashing Older Firmware
Once you’ve got your hands on the right firmware, you’ll need to flash it, which means you’ll manually install the software onto your device. This process can vary depending on your device, but typically you’ll use tools like ODIN for Samsung devices or the Fastboot mode for others.
- Back up your data because flashing firmware will wipe your device.
- Install the necessary drivers and flashing tool on your PC.
- Boot your device into download mode (usually by holding a combination of power, volume down, and home buttons).
- Connect your device to your PC and open the flashing tool.
- Load the firmware file into the tool and follow the on-screen instructions to flash it.
- Once done, your device will restart and it should be running the older version.
Remember to handle these steps with care as flashing firmware is a delicate process and can potentially harm your device if done incorrectly.
Alternative Methods for Uninstallation
Sometimes, you want to roll back an update without using the built-in settings on your Android device. Here’s a way to do that using some third-party help.
Third-Party Apps and Websites
APK Mirror: If you need an older version of an app after a not-so-great update, APK Mirror is a reliable website. You can download previous versions of apps in the form of APK files. Remember to download only the versions compatible with your device’s hardware and software.
- Caution: Always ensure you are getting your APK files from reputable sources to avoid malware risks.
APK Installer Applications: After acquiring the older APK file, you’ll need a tool to install it. That’s where APK installer apps come in handy. These apps allow you to locate and install APK files stored on your smartphone.
- Example App: APK Installer – straightforward and user-friendly for managing and installing APK files.
Droid Hardware Info: To make sure the APK is compatible, use apps like Droid Hardware Info. It provides detailed information on your device’s hardware, helping you choose the correct APK version from sites like APKMirror.
- Install the app → Open and navigate to the ‘System’ tab → Check your device’s CPU architecture and instruction sets.
Enable ‘Unknown Sources’: Before installation, you’ll need to enable app installation from ‘Unknown Sources’ in your Android settings. It’s crucial for installing APKs not obtained from Google Play Store.
- Settings → Security → Toggle ‘Unknown Sources’ to allow installation.
- Important: Disable this setting after you’ve installed your older APK for security purposes.
Common Issues and Solutions
When you hit a snag after an Android update, knowing a few troubleshooting tricks can save you a lot of headaches. Two of the usual suspects for post-update blues are performance hiccups and apps acting up. Let’s get these sorted out.
Troubleshooting Performance Problems
If you’re facing performance issues after a software update such as lag or battery drain, you’re not alone. Here’s what you can do:
- Restart Your Device: Sometimes, a simple reboot can work wonders.
- Check for another Update: If the issues are widespread, chances are, a bug fix is on its way.
- Wipe Cache Partition: This can be done through recovery mode, clearing temporary files without losing your data.
- Factory Reset: As a last resort, a factory reset wipes all data and can resolve persistent performance problems. Remember to back up your data first!
Dealing With App Incompatibilities
Updated your Android and now your apps keep crashing? Here’s a quick fix guide:
- Update Your Apps: Ensure they’re compatible with the new system update.
- Clear App Cache/Data: Sometimes the solution is as simple as going into your app settings, tapping on Storage, and then Clear Cache or Clear Data.
- Force Stop: If an app acts out, go to the app’s settings and hit Force Stop to shut it down. Then, open it back up.
- Reinstall the App: If all else fails, uninstalling and reinstalling the app might be the key.
Remember to tackle these issues one step at a time, and you’ll likely find your way back to a smooth-running phone.
Post-Uninstallation Steps
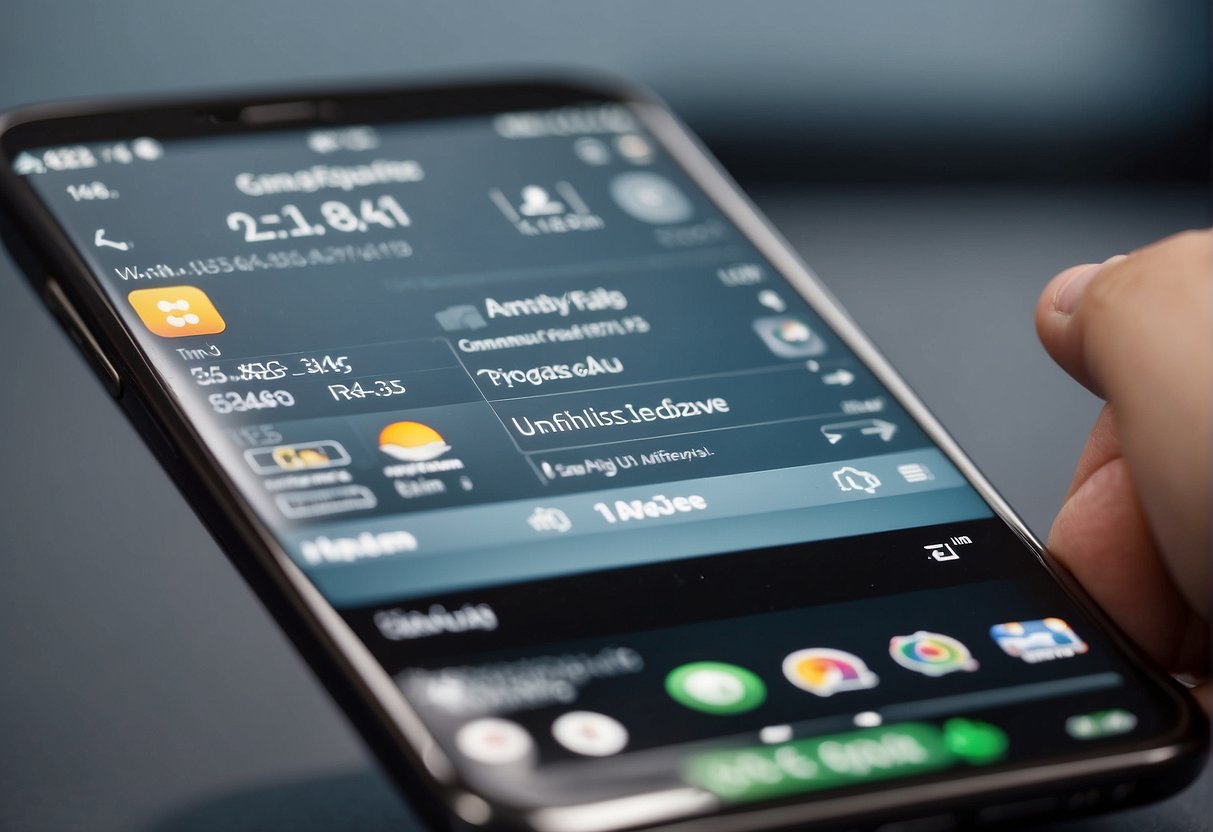
After you’ve successfully uninstalled an update, your next move is to get your apps back to the version you prefer. This might mean you have to manually update certain apps or adjust settings to avoid unwanted updates in the future.
Restoring App Updates from Google Play Store
Step 1: Open the Google Play Store app on your device.
Step 2: Tap on the profile icon located at the top-right corner of the screen.
Step 3: Choose My apps & games from the menu.
Here’s what you’ll do next:
| Action | Description |
|---|---|
| Check for Updates | Look for the app you’ve uninstalled updates for and see if there’s an available update. |
| Restore Individual Updates | Tap Update next to the app to restore the latest app version. |
Remember: If you want to avoid the app updating automatically in the future, tap on the app’s name, hit the three-dot menu on the top right, and uncheck Enable auto-update.
Additional Considerations
Before you decide to uninstall an Android update, it’s wise to weigh the potential risks against the benefits you’re aiming to gain.
Understanding Risks and Benefits
Risks: When you uninstall an update, you might lose security patches that were part of the update, potentially leaving your device more vulnerable to malware. Also, revoking certain update permissions could affect the functionality of your apps or system.
Benefits: You might favor rolling back an update if it’s causing performance issues or you dislike the changes. Your user experience and personal preference are valid considerations. However, keep in mind that while you may resolve some immediate glitches, any benefits should be measured against potential long-term security risks.
Technical Details and Resources
Before you attempt uninstalling a software update on your Android device, it’s crucial you’re armed with the right device specifics. The info you collect helps determine the compatibility and correct procedures for uninstalling updates.
Identifying Your Android Device Information
First up, let’s find out what Android phone you’re working with. Scoot over to the “Settings” app and hit “About Phone” or “About Device”. Here’s a breakdown of what you’re looking for:
- OS Version: Check which version of Android you’re running. It could be anything from Lollipop to the latest Android release.
- Software Density: Also known as screen density; are we talking about hdpi, xhdpi, or maybe something fancier like xxhdpi?
- CPU Architecture: You’ll see terms like arm64 or x86. If you spot a 64-bit architecture, your phone can handle more data at once compared to its 32-bit counterpart — this is your tech brawn.
- Instruction Sets: These bad boys tell your Android how to get its thinking done right. You’ll find stuff like ARMv8 or x86-64.
Don’t forget to eyeball your device’s DPI (dots per inch), referred to as nodpi in some cases, ensuring apps render correctly across different screen sizes and resolutions.