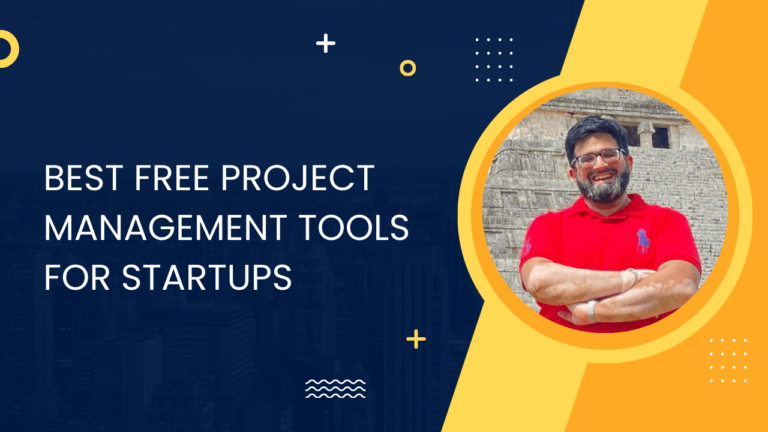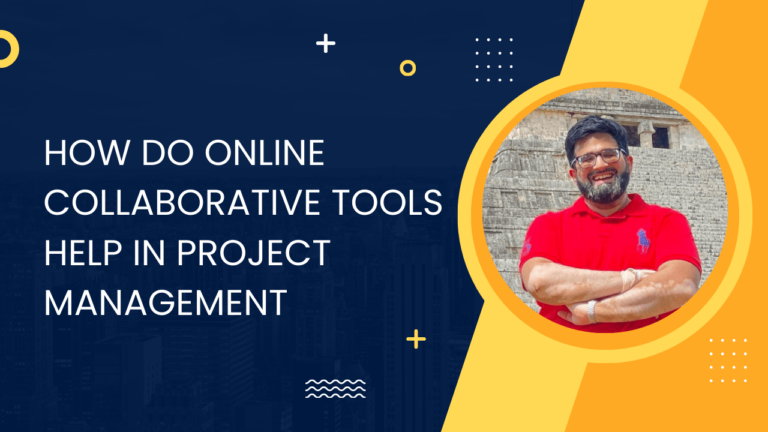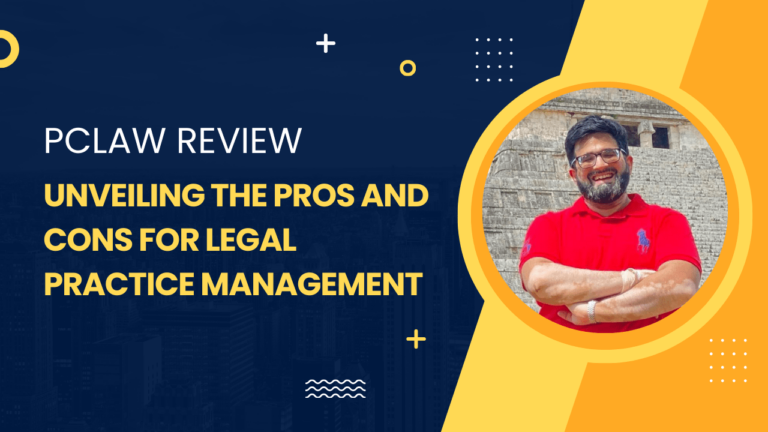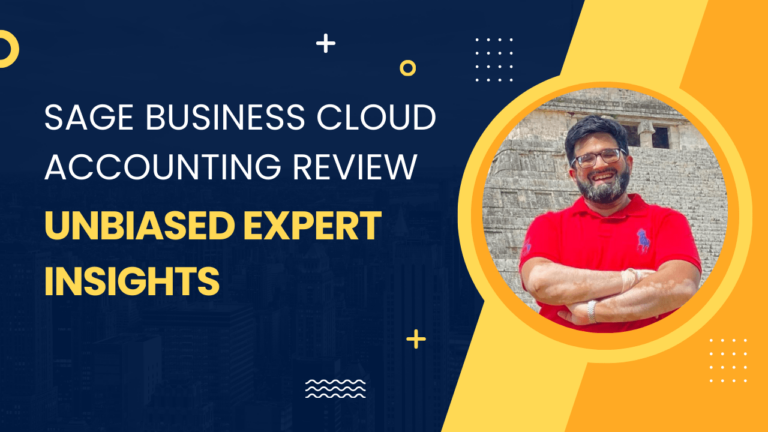How to Disable Antivirus Software on Mac: Quick Deactivation Steps
Hey, let’s break it down a bit. Your Mac isn’t immune to threats, despite its tough exterior. While macOS does have some built-in security measures, third-party antivirus software stacks up another layer of defense against malware, viruses, and other threats.
- Built-in tools: Your Mac comes with security features like XProtect, Gatekeeper, and the Sandbox.
- Antivirus software: This refers to the additional applications you might install to prevent, detect, and remove malware.
| Built-in Mac Security | Third-Party Antivirus |
|---|---|
| XProtect | Custom Scans |
| Gatekeeper | Real-Time Protection |
| Sandbox | Phishing Protection |
If you’re wondering whether your Mac needs antivirus, think about your usage. If you often download files from various sources, or if you want that peace of mind, an antivirus might just be your alley.
Remember, installing antivirus software adds to your security toolkit but doesn’t make your Mac invincible. Always stay updated with the latest malware news and practice safe browsing habits. Stay savvy and you’ll keep your digital life as secure as can be!
Why Disable Antivirus Software

Sometimes, you might find yourself needing to turn off your antivirus software on your Mac. Disabling antivirus can solve various issues, especially when dealing with performance hiccups. Let’s break down the legit reasons why you’d consider it:
- Compatibility Issues: Some software, especially less mainstream or older versions, might not play nice with your antivirus. The antivirus may interpret these programs as threats, leading to false alarms and blocked applications.
- Performance Boost: Antivirus programs are like diligent sentries, always scanning and monitoring. This vigilance can hog system resources. If you’re running high-demand tasks, turning off antivirus temporarily could speed things up.
- Troubleshooting: If you run into a problem with your system or suspect software conflict, disabling the antivirus can be a good first step. It helps identify if the antivirus is the root cause.
- Downloading Files: While it’s not typically recommended, you might need to temporarily disable your antivirus to download certain files without interruption.
Remember, turning off your antivirus should be temporary. It’s like taking off your seatbelt — do it only when you’re safely parked and only for as long as necessary. Keeping your antivirus off for an extended period is like driving without a seatbelt: it’s risky!
| Issue | Solution |
|---|---|
| Performance Dip | Temporarily disable antivirus |
| Software Conflict | Disable and isolate the issue |
| Troubleshooting | Eliminate as potential cause |
| File Download | Disable briefly, then re-enable |
By understanding when and why to disable your antivirus on Mac, you’ll be equipped to handle these scenarios with care and ensure optimal system performance.
Preparation Before Disabling Antivirus

Before you hit the off switch on your antivirus software, it’s smart to cross off a few things on your prep list. Remember, safety first!
- Check your permissions: You’ll need admin access to fuss with antivirus settings. Grab that administrator account login, ’cause you’ll need it.
- Know your password: Keep your administrator password handy. Your Mac’s gonna ask for it to make sure it’s really you pulling the strings.
Take a quick security pulse:
- Weigh the risks: Turning off that antivirus shield, even for a bit, could leave your Mac open to the sneaky stuff you usually don’t worry about.
- Vulnerability is a thing: When the guard’s down, the bad guys could sneak in, potentially leading to data breaches. Eek!
Set up a safety net:
- Alternative security measures: If you’re pausing that antivirus, consider other ways to keep your Mac safe. Maybe turn on that firewall or steer clear of dodgy websites.
- Check those security features too. Are updates pending? Did you back up your files? Do all that good stuff beforehand.
So, quick recap – admin access? Check. Password? Yep. Understood the risks and got a backup plan? Awesome. Now you’re all set to proceed with care and keep your Mac happy and (relatively) safe.
Temporary Disabling of Antivirus Software
Sometimes, you need to turn off your antivirus software on your Mac temporarily. This can be to troubleshoot software conflicts or to perform specific tasks that the antivirus might interfere with.
Via Menu Bar or System Tray
- Click on the menu bar at the top of your screen or the system tray at the bottom.
- Look for your antivirus application’s icon, which might resemble a shield (like the AVG icon).
Click on the icon to reveal a context menu.
- Select the option to temporarily disable or turn off real-time protection.
- Choose the duration for which you want to disable it, if prompted.
Note: Disabling the antivirus leaves your system vulnerable to threats, so be sure to turn it back on as soon as you’re done.
Through Antivirus Application Preferences
-
Open your antivirus app using Spotlight search or by finding it in your Applications folder.
-
Navigate to the Preferences or Settings option within the app.
- Look for a Protection tab or something similar.
- Toggle off the real-time scanning, web protection, or the entire protection suite to disable it.
Example:
Action Location Result Disable Real-Time Scanning Preferences > Protection Stops the antivirus from actively monitoring files. Turn Off Web Protection Preferences > Protection Ceases checks on web activity for threats.
Remember: Reactivate your antivirus software as soon as the task that required its deactivation is complete.
Permanently Disabling Antivirus Software
Sometimes you might find that disabling your antivirus software temporarily isn’t enough. If you need to permanently disable antivirus software on your Mac, uninstalling it is the way to go.
Uninstalling Antivirus Software
First things first, you’ll need to shut down the antivirus program. To do this, click on the antivirus icon in your menu bar and choose the option to quit or close the software. If it doesn’t close, you may need to force quit by using Command + Option + Esc, selecting the antivirus application, and clicking “Force Quit”.
Next up, open your Finder. Head over to the Applications folder where all your apps hang out. Look for the antivirus software that you want to give the boot.
Now, here’s the kicker. You can’t just drag the application to the trash; that won’t completely remove the software. To really get it off your Mac, you’ll want to look for a dedicated uninstall option. Many antivirus programs include an uninstaller with the application. If yours does, open it and follow the prompts to remove the software.
If you can’t find an uninstaller, you might need to download one from the antivirus software’s official website or check for a built-in uninstall feature by opening the application.
Once you’ve run the uninstaller or followed the application’s instructions to uninstall, take a quick trip to the Trash and empty it. That’s like the final goodbye.
Remember, though, without antivirus software, your Mac is more vulnerable to the wild west of the internet – so suit up with protection again when you can.
Software-Specific Procedures
When you need to temporarily disable your antivirus software on a Mac, the steps can vary based on which program you’re using. It’s like knowing the right secret handshake for each club—here’s how you do it for these specific antivirus applications.
Disabling Avast Antivirus
To disable Avast, click the Avast icon in the menu bar, and select ‘Open Avast Security’. Head to Preferences, navigate to the Shields tab, and you can turn off the protection layers you want.
Disabling AVG Antivirus
Find the AVG icon in the menu bar, click it, and choose ‘Open AVG’. In the Protection tab, you’ll see options to disable various shields. Click the toggles for the ones you want to switch off.
Disabling BitDefender
Click on the BitDefender icon in the menu bar or access it from the drop-down menu. Find the Bitdefender Shield and switch it off. This will halt real-time protection until you turn it back on.
Disabling Norton Antivirus
With Norton, click its icon in the menu bar, then select ‘Open Norton Security’. From there, dive into Settings and locate the protection features. Toggle them off as per your need.
Disabling Trend Micro Antivirus
Access Trend Micro by selecting its icon in the menu bar. Go to the Preferences section, where you’ll see the option to disable the real-time scanning or any other protective features.
Disabling McAfee
Hit the McAfee icon that’s chilling on your menu bar, and a window will pop up. Head over to Preferences, and within the Protection pane, you’ll be able to switch off the scanning services.
Disabling Avira Antivirus
For Avira, poke the icon in the menu bar and choose ‘Open Avira’. Once inside, look for the Real-Time Protection module. You can deactivate it with a simple click and reactivate it when needed.
Addressing Security Post-Disabling
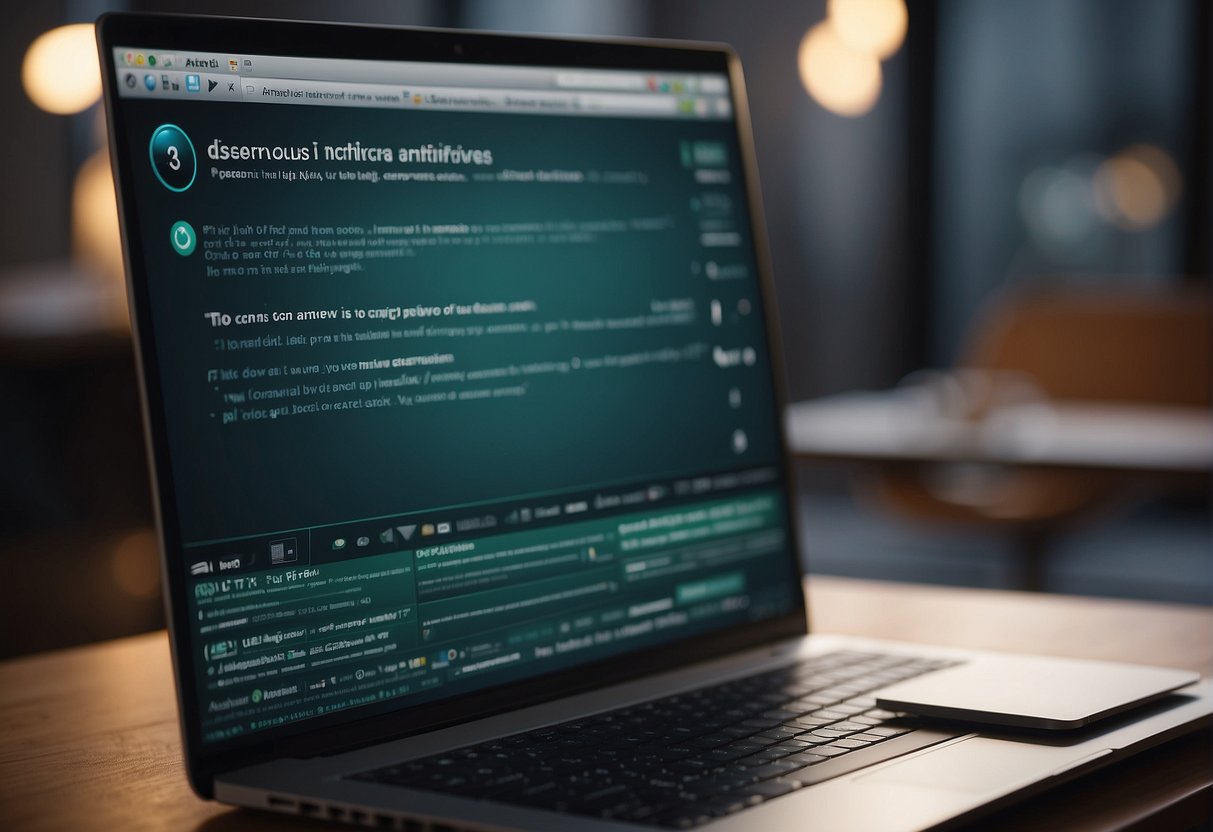
After you’ve disabled your antivirus on your Mac, your system is more vulnerable. So, let’s talk about what you can do to keep your Mac secure in the meantime.
- Firewalls: Your Mac has a built-in firewall that you can enable to monitor incoming connections. While it’s not a replacement for antivirus software, it’s a good line of defense. Just go to System Preferences > Security & Privacy > Firewall.
- VPN (Virtual Private Network): Using a VPN can help protect your data while it’s in transit by encrypting it. Especially if you’re using public Wi-Fi, a VPN is a must-have to maintain privacy.
- Updates: Make sure your operating system and apps are up to date. Often, updates include patches for security vulnerabilities that have been discovered since the last version of the software.
- Re-enable: Don’t forget to re-enable your antivirus software as soon as you can. It’s an essential tool in protecting your Mac from various threats.
Here’s a quick rundown of alternative security measures:
| Measure | Tool Type | Purpose |
|---|---|---|
| Firewall | Built-in/Third-party | Monitors & controls incoming connections |
| VPN | Third-party | Encrypts network activity; adds anonymity |
| Software Updates | System/Third-party | Patches vulnerabilities; improves stability |
Remember, these steps won’t cover all threats like a good antivirus can, but they’ll help minimize risks while your antivirus is off.
Troubleshooting Common Issues
When you’re trying to disable your antivirus software on your Mac and run into a snag, don’t sweat it. Here’s a quick guide to ironing out those glitches:
-
Spotlight Search Fails to Find Antivirus App: Sometimes Spotlight might not display your antivirus in search results. If this happens, navigate to your Applications folder directly through Finder to access your antivirus software.
Antivirus Won’t Disable:
- Make sure you’ve got admin rights to make changes to the software. If not, log in as an admin.
- If the software seems stuck, try restarting your Mac and attempting the process again.
Conflicts With VPN or Web Protection: Antivirus can sometimes clash with other security software like VPNs or web protection tools.
- Disable these services temporarily to see if the conflict resolves.
- If issues persist, consider seeking advice from both software providers for compatibility tips.
Browsers Acting Up: Chrome, Safari, or Firefox might behave unusually after you’ve disabled your antivirus—pages load slowly or not at all, extensions might fail, and so on.
- Clear your browser’s cache and cookies. Here’s how:
- Chrome/Safari/Firefox: Go to Preferences > Privacy & Security, then look for options to clear your browsing data.
- Disable any browser extensions related to the antivirus and restart the browser.
- Clear your browser’s cache and cookies. Here’s how:
Remember, these mishaps are pretty common, so you’re not alone. Take it step by step, and you’ll have that software snoozing in no time. If things get too hairy, reaching out to the support team for your antivirus should be your next move.
Considerations for Specific Devices and Systems

When you’re looking to disable antivirus software on your Mac, remember that each device might have slightly different steps, depending on the system resources and the software installed.
For MacBook Air or Pro, here’s what you typically need to do:
- Locate your antivirus app, which is probably in the Applications folder or the menu bar.
- Go to the app and find Preferences or Settings—this is where you can tweak things.
For iMac or Mac mini, check if the antivirus is running any active scans or system resource-heavy operations. If so:
- Pause these actions before attempting to disable the security software to prevent any potential corruption of ongoing tasks.
General Tips:
- Backup your data before making changes to your security settings.
- If you can’t find the antivirus, use Spotlight Search by pressing Cmd + Space and typing the antivirus name.
- Ensure any changes you make do not conflict with other security systems your Mac might have in place.
Below is a quick reference guide:
| Device | Action Needed | Location |
|---|---|---|
| MacBook Air | Look for Preferences in antivirus app | Menu bar/Applications folder |
| MacBook Pro | Disable or pause protection temporarily | Antivirus interface |
| iMac | Refrain from stopping scans mid-way | Antivirus interface |
| Mac mini | Check system resource usage before disabling | Activity Monitor |
Remember, the steps may vary slightly based on your Mac computer or the specific antivirus application you’re using, so always check the built-in help documentation if you get stuck.
Handling Browser Extensions
When dealing with browser extensions on your Mac, especially those related to antivirus software, it’s important to manage them for optimal performance and security. Here’s a streamlined approach to handle these extensions across Chrome, Safari, and Firefox.
Chrome:
- Click on the three-dot menu in the top-right corner.
- Select More Tools > Extensions.
- Find the antivirus extension and toggle it off.
Safari:
- Open Safari and click on Safari in the menu bar.
- Choose Preferences and then the Extensions tab.
- Uncheck the box next to the antivirus extension to disable it.
Firefox:
- Click the menu button (three horizontal lines) in the top-right.
- Select Add-ons and themes, then Extensions.
- Disable the antivirus extension by clicking the toggle switch.
Keep in mind that disabling extensions may lead to a lack of protection or potential conflicts with other software. Always ensure that you’re aware of the changes you make and how they may affect your browsing safety. If you encounter unusual behavior or performance issues, consider re-enabling the extension or consulting the software provider for support.
Recognizing Malware and Security Threats

When you’re navigating the digital world, keeping an eye out for malware and security threats is key. You know these nasty bits of code as viruses, ransomware, adware, and the like. They sneak into your Mac, aiming to steal, damage, or just wreak havoc.
Here’s the rundown on spotting these pests:
- Malware: This is the big umbrella term. It’s any software designed to harm or exploit any programmable device or network. Your Mac could act up, slow down, or show mysterious files.
- Viruses: Think of these like the flu. They spread from file to file, program to program, often replicating themselves. Your apps might crash, or your Mac might restart unexpectedly.
- Ransomware: The digital equivalent of a hostage situation. It locks you out of your files and demands payment. If your files can’t be opened or you get a ransom note on-screen, you’re facing ransomware.
- Adware: Less harmful but super annoying. Adware floods your Mac with ads and might redirect your searches. If you’re being bombarded with pop-ups or your browser looks different, adware’s usually the culprit.
**By staying alert and knowing what to watch for, you can better protect your Mac. If anything seems off—like your system slows down for no reason, or you’re seeing weird pop-ups—don’t ignore it. It might just be a sign that a malware party is trying to kick off without an invite. Stay safe, and keep those unwanted guests out!

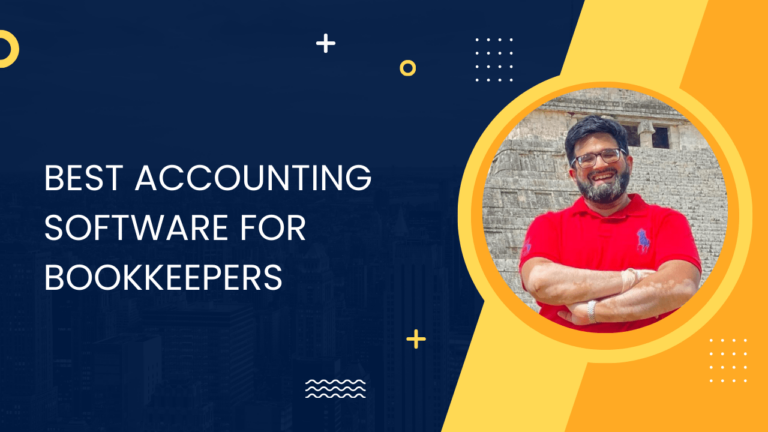
![Best Accounting Software: Complete Guide [Updated 2024] 7 Best Accounting Software: Complete Guide [Updated 2024]](https://everydayabdul.com/wp-content/uploads/2023/12/28-min-768x432.png)